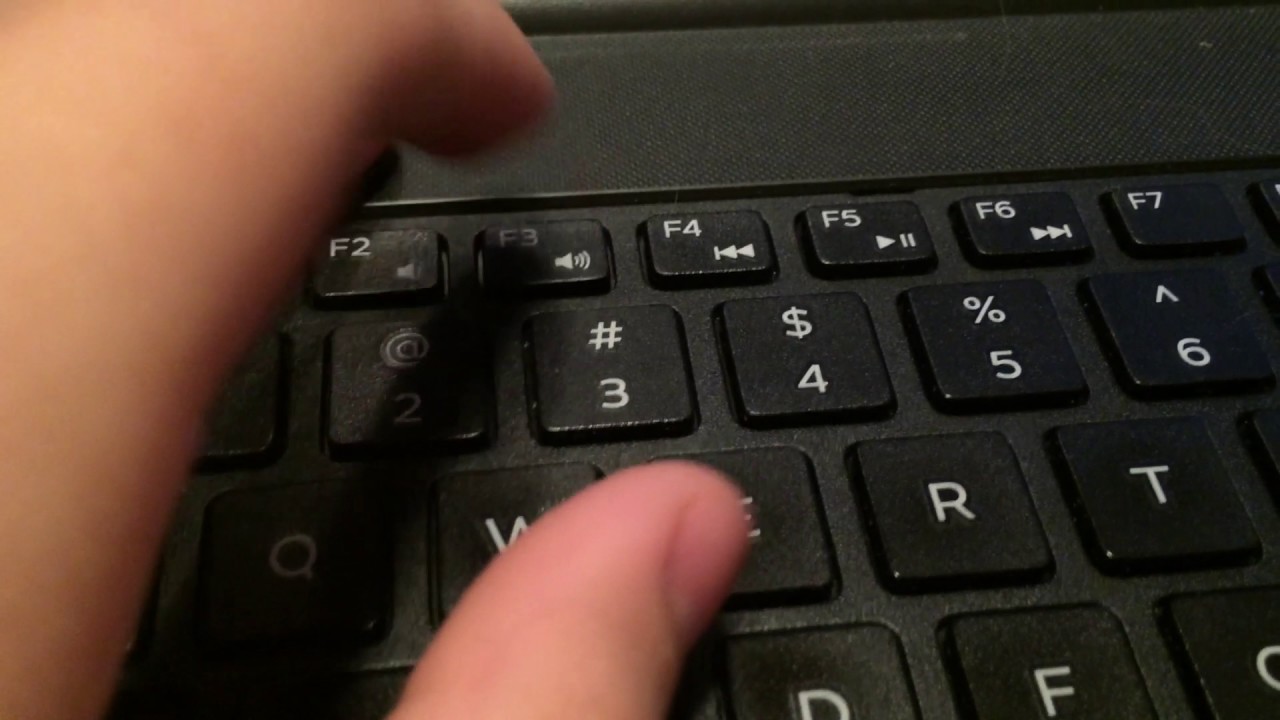Gateway Laptop Touchpad Troubles? Get it Working Again!
So, your Gateway laptop's touchpad decided to take a vacation? That little rectangular surface that usually lets you navigate with a flick of the wrist has gone rogue. Seriously, how frustrating is it when your primary pointing device just gives up the ghost? Don’t worry, you’re not alone. This digital desert of a dead touchpad is a common complaint among Gateway laptop users, and we’re here to help you navigate this technological wasteland.
A non-functional touchpad can bring your productivity to a screeching halt. Suddenly, that simple task of moving the cursor becomes a monumental struggle. You’re left scrambling for a USB mouse, feeling like you’ve been transported back to the dark ages of computing. But before you resign yourself to a life tethered to a wired rodent, there are a few things you can try to resurrect your touchpad from the dead.
The touchpad, once a futuristic luxury, is now an essential part of the laptop experience. Its absence is keenly felt, highlighting just how much we rely on this seemingly simple input device. From its early days as a clunky, sometimes unresponsive square to the sleek, multi-gesture pads we have today, the touchpad has come a long way. Yet, like any piece of technology, it's prone to malfunctions. The reasons for a Gateway laptop touchpad malfunctioning can vary from simple driver issues to more complex hardware problems.
A common culprit in the case of a non-responsive touchpad is an outdated or corrupted driver. These little pieces of software are the communication bridge between your operating system and your hardware. If the bridge is broken, your operating system can't tell the touchpad what to do. Another potential issue could be incorrect settings. Perhaps the touchpad has been accidentally disabled in the system settings. It’s a surprisingly common occurrence and often an easy fix.
Before we dive into the troubleshooting steps, let's cover some basics. Make sure your laptop is charged or plugged in. Sometimes, low battery power can disable certain features, including the touchpad. Also, check for any physical obstructions. A stray crumb or a misplaced sticker could be interfering with the touchpad's functionality. Once you've ruled out these simple issues, we can move on to more advanced solutions.
First, try restarting your laptop. It's the classic IT solution, and it often works. If that doesn't solve the problem, try updating your touchpad drivers. You can usually find the latest drivers on Gateway's support website. Download the correct drivers for your specific laptop model and operating system, and follow the installation instructions.
If driver updates don't do the trick, check your touchpad settings in the Control Panel or System Preferences. Ensure the touchpad isn't disabled. Look for options to adjust sensitivity and other settings. Sometimes, a simple tweak can bring your touchpad back to life.
Still no luck? It might be a hardware issue. A physical malfunction within the touchpad itself might require professional repair. Contact Gateway support or a qualified technician for assistance.
Advantages and Disadvantages of a Non-Functional Touchpad
| Advantages (Mostly Ironic) | Disadvantages |
|---|---|
| Forces you to improve your external mouse skills. | Severely limits laptop usability. |
| Gives you an excuse to buy a fancy new mouse. | Increases frustration and decreases productivity. |
Frequently Asked Questions:
Q: Why is my Gateway touchpad not working?
A: Several reasons, including driver issues, incorrect settings, or hardware problems.
Q: How do I fix a Gateway touchpad not working?
A: Try restarting, updating drivers, checking settings, or contacting support.
Q: Where can I find Gateway touchpad drivers?
A: On the Gateway support website.
Q: What if my Gateway touchpad is physically broken?
A: Contact Gateway support or a technician for repair.
Q: How do I enable my Gateway touchpad?
A: Check touchpad settings in Control Panel or System Preferences.
Q: Can a low battery cause touchpad problems?
A: Yes, sometimes.
Q: How do I clean my Gateway touchpad?
A: Use a soft, slightly damp cloth.
Q: Are there external touchpads I can use?
A: Yes, you can connect a USB touchpad.
In conclusion, a non-functional touchpad on your Gateway laptop can be a major inconvenience. However, by systematically troubleshooting the issue with driver updates, settings adjustments, and hardware checks, you can often restore its functionality. Don't let a dead touchpad hold you back. Take action and get back to smoothly navigating your digital world. A functioning touchpad is essential for a seamless and productive laptop experience, so don't settle for anything less. If all else fails, remember that external mice and touchpads are always an option, but hopefully, you can revive your built-in touchpad and regain the full functionality of your Gateway laptop.
Unlock the galaxy simple star wars cake creations
Cooperative membership application form your gateway to shared success
Boat waxing and polishing guide