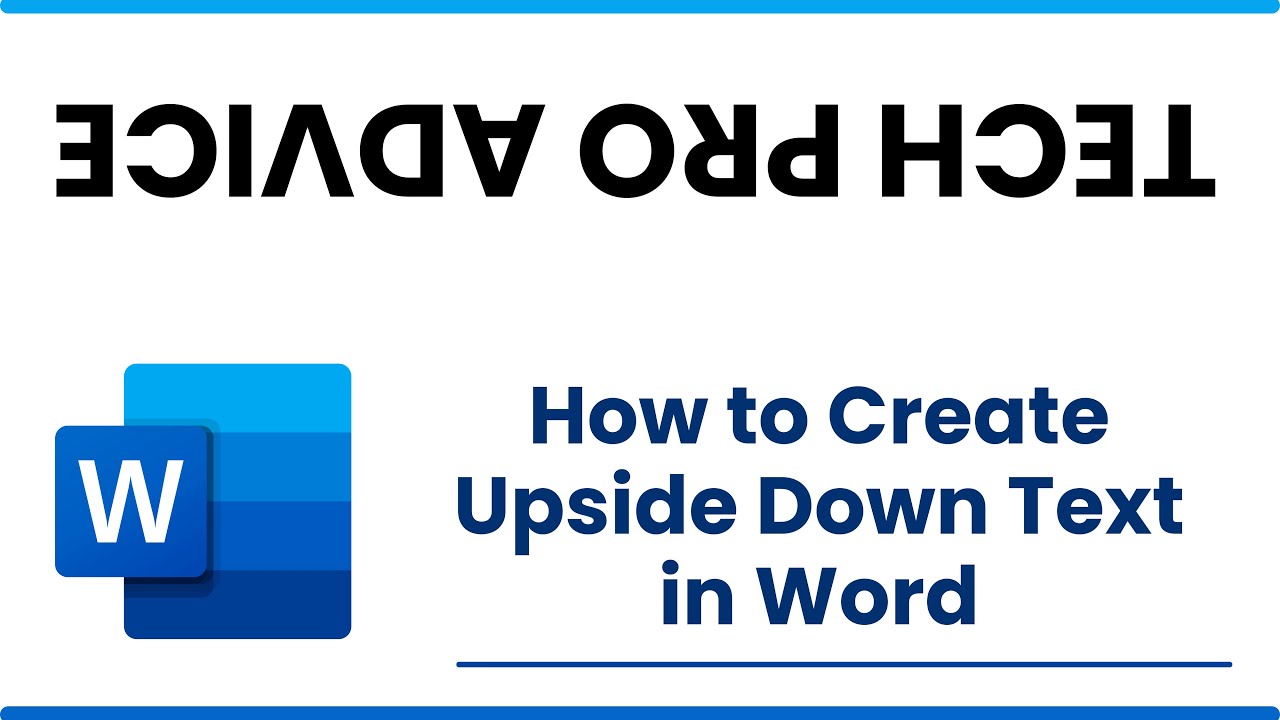Flipping Your Text: Mastering Upside Down Text in Word
Ever wanted to add a touch of the unexpected to your Word documents? Imagine flipping your text upside down, creating eye-catching designs and adding a unique flair. It's easier than you think, and this guide will walk you through the process, unveiling the secrets to mastering inverted text in Microsoft Word.
Turning text upside down, also known as inverting or flipping text vertically, isn't a standard feature in Word. However, we can achieve this effect using a workaround involving WordArt and text boxes. While seemingly simple, this technique can open up a world of creative possibilities, from playful document designs to attention-grabbing titles and headings.
The concept of inverting text has roots in typography and graphic design. Historically, achieving this effect might have involved manual manipulation or specialized printing techniques. Today, digital tools like Word offer accessible methods to achieve similar results. While not as common as other text formatting options, upside-down text remains a powerful tool for adding visual interest and emphasis.
One of the main challenges associated with flipped text in Word is its limited practicality for large bodies of text. Reading inverted text can be difficult, making this technique more suitable for short titles, headings, or design elements rather than extended paragraphs. Another issue is ensuring compatibility across different versions of Word and operating systems, as rendering might vary slightly.
Let's clarify what we mean by "upside down" text. We're referring to text that is rotated 180 degrees along the horizontal axis, so it appears as a mirror image flipped vertically. This differs from simply rotating text sideways. Think of it like looking at your text in a mirror placed horizontally above it.
Now, let's dive into the step-by-step process:
1. Insert a text box: Go to the "Insert" tab and click "Text Box." Draw a text box where you want your flipped text to appear.
2. Enter your text: Type your desired text into the text box.
3. Rotate the text box: Click on the rotation handle at the top of the text box and rotate it 180 degrees.
Advantages and Disadvantages of Upside Down Text
While flipping your text can add a unique touch, it's crucial to understand its limitations.
Here are five real-world applications:
1. Creative Titles: Make your titles pop by flipping them.
2. Watermarks: Add a subtle, inverted watermark to your documents.
3. Posters and Flyers: Use flipped text for eye-catching design elements.
4. Logos: Incorporate flipped text into logo designs for a unique look.
5. Special Effects: Create illusions or mirrored effects with flipped text.
Five Challenges and Solutions:
1. Readability: Keep flipped text short and use clear fonts.
2. Compatibility: Test your document on different versions of Word.
3. Editing: Rotate the text box back to normal for easier editing.
4. Printing: Ensure your printer correctly renders the flipped text.
5. Accessibility: Avoid using flipped text for essential information.
Frequently Asked Questions:
1. Can I flip text without a text box? No, this is the most reliable method in Word.
2. How do I edit flipped text? Rotate the text box back temporarily.
3. Does this work in all Word versions? Mostly, but minor rendering differences may occur.
4. Is there a keyboard shortcut? Not specifically for flipping text.
5. Can I animate flipped text? No, animation is not supported for flipped text boxes.
6. What fonts work best? Clear, simple fonts are recommended.
7. Can I flip text in other programs? Yes, other design programs likely offer similar features.
8. Can I flip an entire paragraph? While possible, it's not recommended for readability.
Tips and Tricks: Use contrasting colors for better visibility. Experiment with different font sizes and styles.
Mastering the art of upside-down text in Word can transform your documents from ordinary to extraordinary. While it's crucial to use this technique judiciously, its ability to add visual flair and create captivating designs is undeniable. By following the steps outlined in this guide and considering the potential challenges, you can leverage the power of flipped text to create impactful and memorable documents. Remember to prioritize readability and accessibility, and always test your designs across different platforms. Now, go forth and experiment with this unique formatting trick to elevate your Word documents to the next level!
Mastering your fc 24 player career season to glory
The sweetest welcome choosing the perfect newborn baby hat
Unlock your dream home sherwin williams interior design guide








:max_bytes(150000):strip_icc()/how-to-rotate-text-in-word-3-5b843bfbc9e77c0050f6c6a1.jpg)