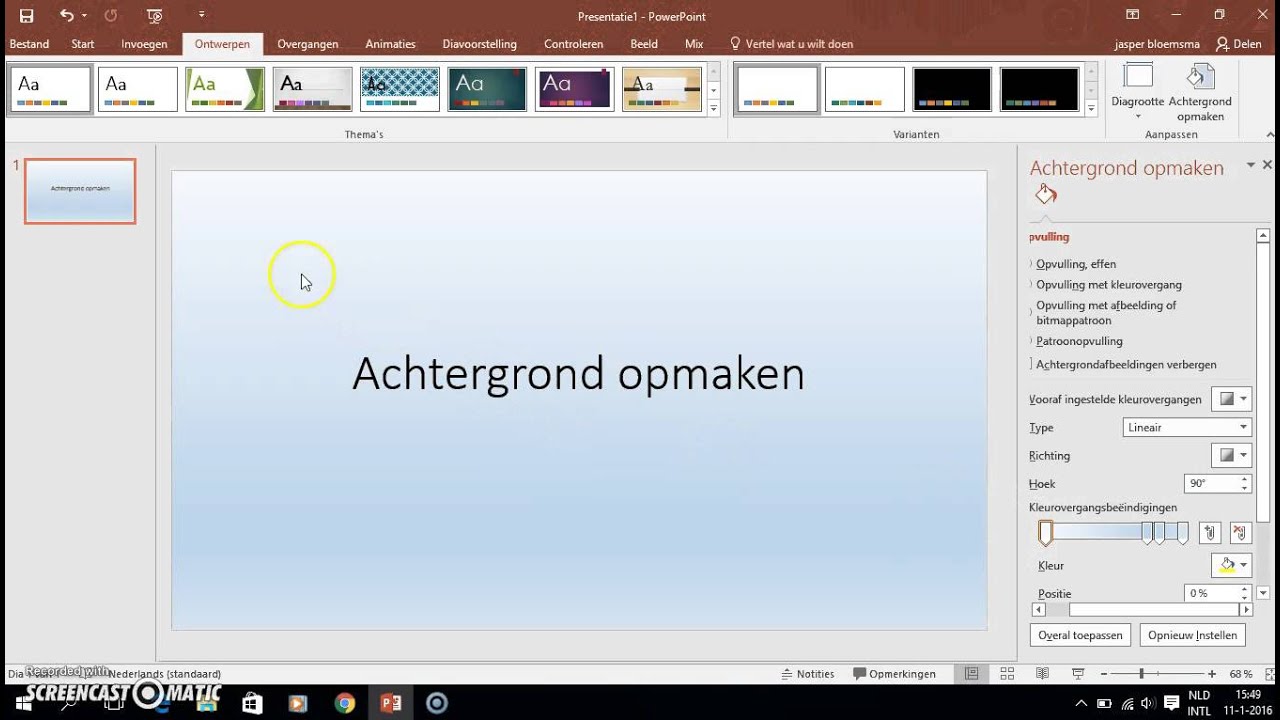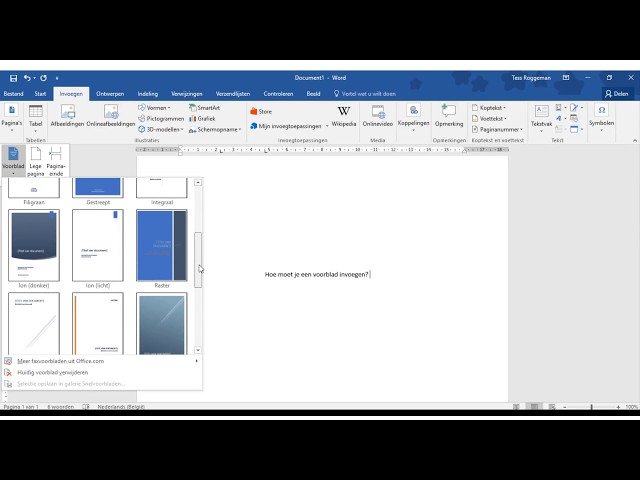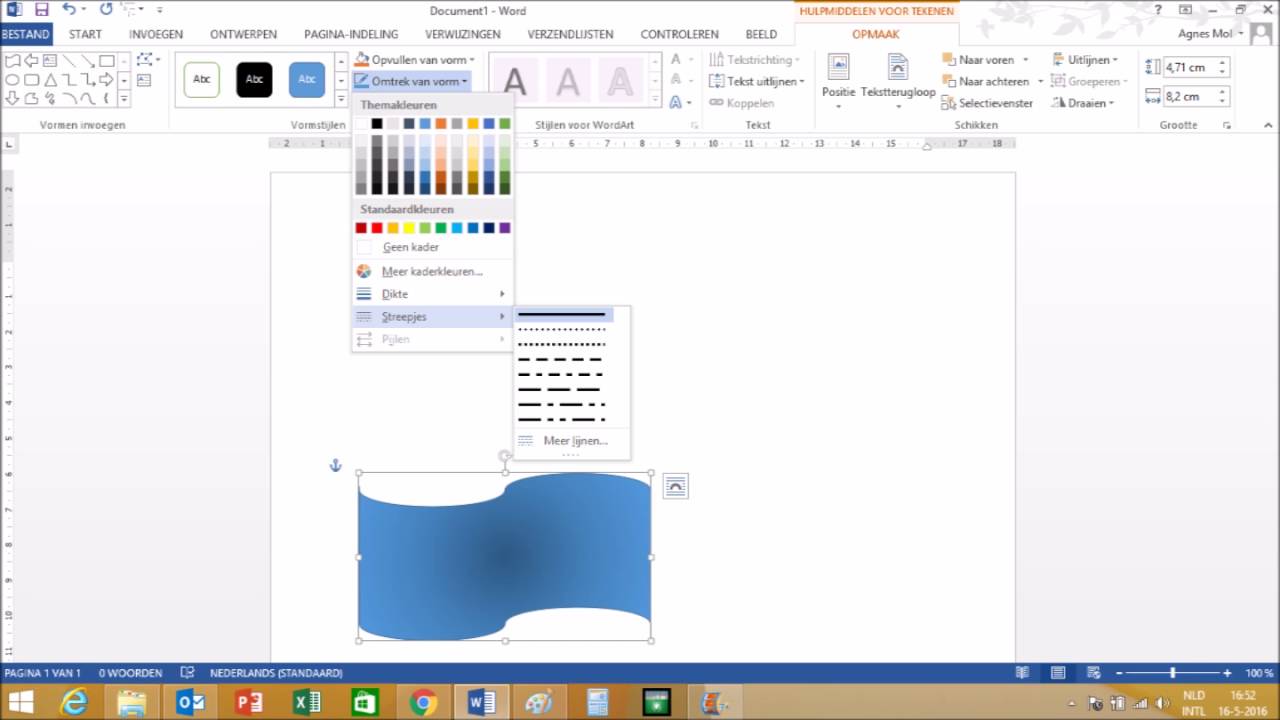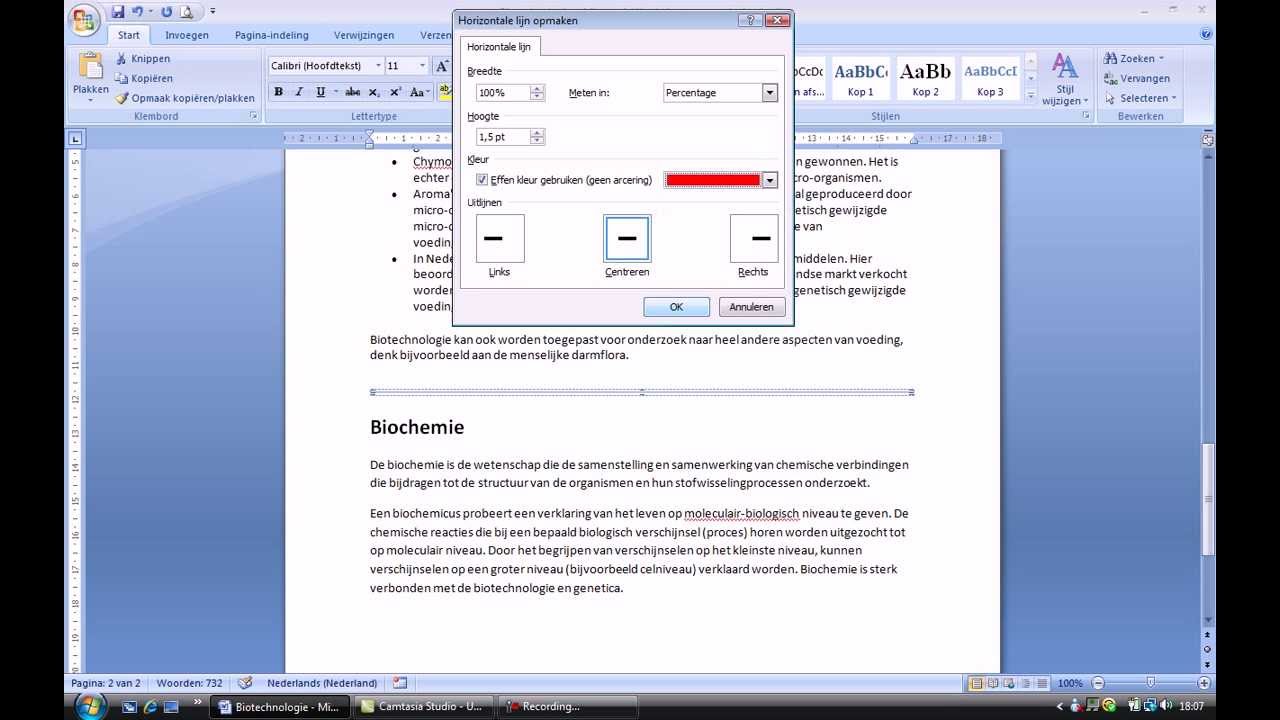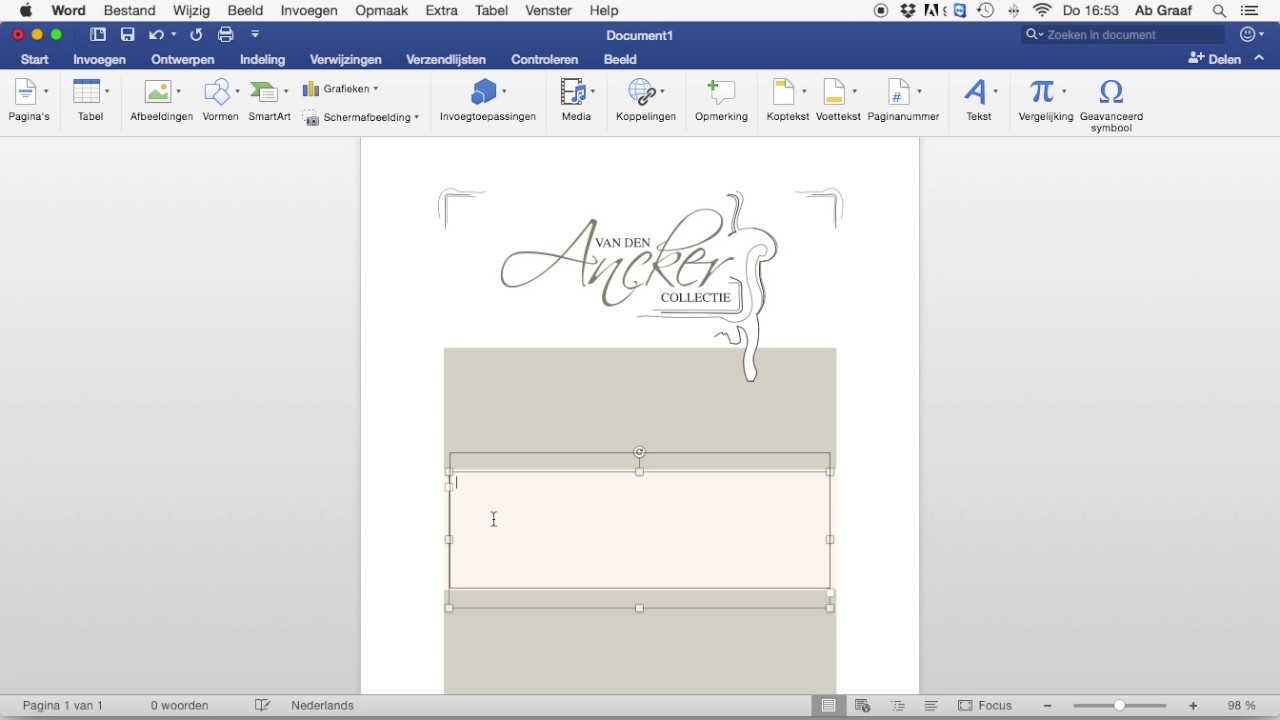Foto's in Word Documenten Invoegen Een Complete Gids
Stel je voor: een reisverslag zonder foto's. Een zakelijke presentatie zonder illustraties. Een schoolproject zonder visuele ondersteuning. Saai, toch? Gelukkig is het invoegen van afbeeldingen in een Word-document een fluitje van een cent. Deze gids neemt je mee op reis door de wereld van beeldintegratie in Word, van de basis tot de fijne kneepjes.
Het toevoegen van foto's aan je Word documenten is essentieel voor een aantrekkelijke en informatieve presentatie. Of het nu gaat om een vakantiefoto in je reisverslag, een productfoto in een brochure, of een grafiek in een wetenschappelijk artikel, beelden verrijken je tekst en maken de informatie beter verteerbaar. Beelden zeggen immers meer dan duizend woorden. Maar hoe plaats je die beelden precies op de juiste plek in je document?
Het invoegen van afbeeldingen in Word is al sinds de vroege versies van het programma mogelijk. De functionaliteit is door de jaren heen steeds verder verfijnd, met meer opties voor positionering, formaat en beeldaanpassingen. Vroeger was het een gedoe met kopiëren en plakken, maar tegenwoordig zijn er diverse manieren om afbeeldingen rechtstreeks in je document te importeren.
Een veelvoorkomend probleem bij het invoegen van foto's is de bestandsgrootte. Te grote afbeeldingen kunnen je document traag maken en problemen veroorzaken bij het delen. Gelukkig biedt Word opties om afbeeldingen te comprimeren, zodat je document handzaam blijft. Een ander punt van aandacht is de positionering van de afbeelding ten opzichte van de tekst. Word biedt verschillende layout-opties om de afbeelding perfect te integreren in je document.
Deze gids behandelt alle aspecten van het plaatsen van afbeeldingen in Word. Van de eenvoudigste methode tot de meer geavanceerde technieken, alles komt aan bod. Leer hoe je foto's van je computer, online bronnen en zelfs rechtstreeks vanuit je smartphone in je document kunt krijgen. Ontdek hoe je de grootte, positie en opmaak van je afbeeldingen kunt aanpassen voor een professioneel resultaat.
Je kunt een foto invoegen via de "Invoegen" tab en vervolgens op "Afbeeldingen" klikken. Navigeer naar de locatie van de afbeelding op je computer en selecteer de gewenste foto.
Je kunt ook een afbeelding kopiëren en plakken vanuit een andere bron, zoals een website of afbeeldingseditor.
Via slepen en neerzetten kun je een foto direct vanuit een map op je computer naar je Word-document slepen.
Voor- en nadelen van afbeeldingen in Word
| Voordeel | Nadeel |
|---|---|
| Visuele aantrekkingskracht | Kan bestandsgrootte vergroten |
| Verduidelijking van informatie | Onjuiste formattering kan layout verstoren |
| Versterking van de boodschap | Copyright problemen bij gebruik van online afbeeldingen |
Vijf beste praktijken:
1. Comprimeer afbeeldingen voor een kleinere bestandsgrootte.
2. Gebruik bijschriften om context te bieden.
3. Kies de juiste layout optie voor de integratie met tekst.
4. Zorg voor voldoende contrast tussen afbeelding en achtergrond.
5. Controleer de afbeeldingskwaliteit voor afdrukken.
Vijf concrete voorbeelden:
1. Pasfoto in een CV.
2. Productfoto in een catalogus.
3. Grafiek in een onderzoeksrapport.
4. Illustratie in een kinderboek.
5. Landschapsfoto in een reisbrochure.
Vijf uitdagingen en oplossingen:
1. Probleem: Afbeelding te groot. Oplossing: Comprimeer de afbeelding.
2. Probleem: Afbeelding past niet bij de tekst. Oplossing: Wijzig de layout optie.
3. Probleem: Lage afbeeldingskwaliteit. Oplossing: Gebruik een afbeelding met hogere resolutie.
4. Probleem: Copyright problemen. Oplossing: Gebruik rechtenvrije afbeeldingen.
5. Probleem: Afbeelding verplaatst tijdens bewerken. Oplossing: Veranker de afbeelding aan de tekst.
Veelgestelde vragen:
1. Hoe voeg ik een afbeelding in vanaf mijn computer? Via "Invoegen"> "Afbeeldingen".
2. Hoe wijzig ik de grootte van een afbeelding? Door de hoekpunten te verslepen.
3. Hoe roteer ik een afbeelding? Door het rotatiehandvat te gebruiken.
4. Hoe voeg ik een bijschrift toe? Rechtsklik op de afbeelding en kies "Bijschrift invoegen".
5. Hoe comprimeer ik een afbeelding? Rechtsklik op de afbeelding en kies "Afbeelding comprimeren".
6. Hoe verander ik de layout van een afbeelding? Rechtsklik op de afbeelding en kies "Tekst ombruiten".
7. Kan ik afbeeldingen online invoegen? Ja, via "Invoegen"> "Online afbeeldingen".
8. Hoe verwijder ik een afbeelding? Selecteer de afbeelding en druk op "Delete".
Tips en trucs: Gebruik de bijsnijdfunctie om ongewenste delen van een afbeelding te verwijderen. Experimenteer met verschillende lay-outopties om de perfecte integratie met je tekst te vinden. Gebruik de "Afbeelding corrigeren" opties om de helderheid, het contrast en de kleur van je afbeeldingen aan te passen.
Het invoegen van foto's in Word-documenten is een essentiële vaardigheid voor iedereen die met tekstverwerking werkt. Of je nu een student, professional of hobbyist bent, het beheersen van deze techniek tilt je documenten naar een hoger niveau. Door afbeeldingen toe te voegen, maak je je teksten aantrekkelijker, begrijpelijker en overtuigender. Van simpele invoegingen tot geavanceerde bewerkingen, de mogelijkheden zijn eindeloos. Door de tips en trucs in deze gids toe te passen, kun je jouw Word documenten verrijken en professionaliseren. Neem de tijd om te experimenteren met de verschillende opties en ontdek de kracht van visuele communicatie. Dus, waar wacht je nog op? Begin vandaag nog met het toevoegen van foto's aan je Word-documenten en zie het verschil!
De essentie van la ilaha illallah betekenis en impact
De kracht van muziek een liedje voor elke situatie
Data magie draaitabellen maken vanuit meerdere tabbladen