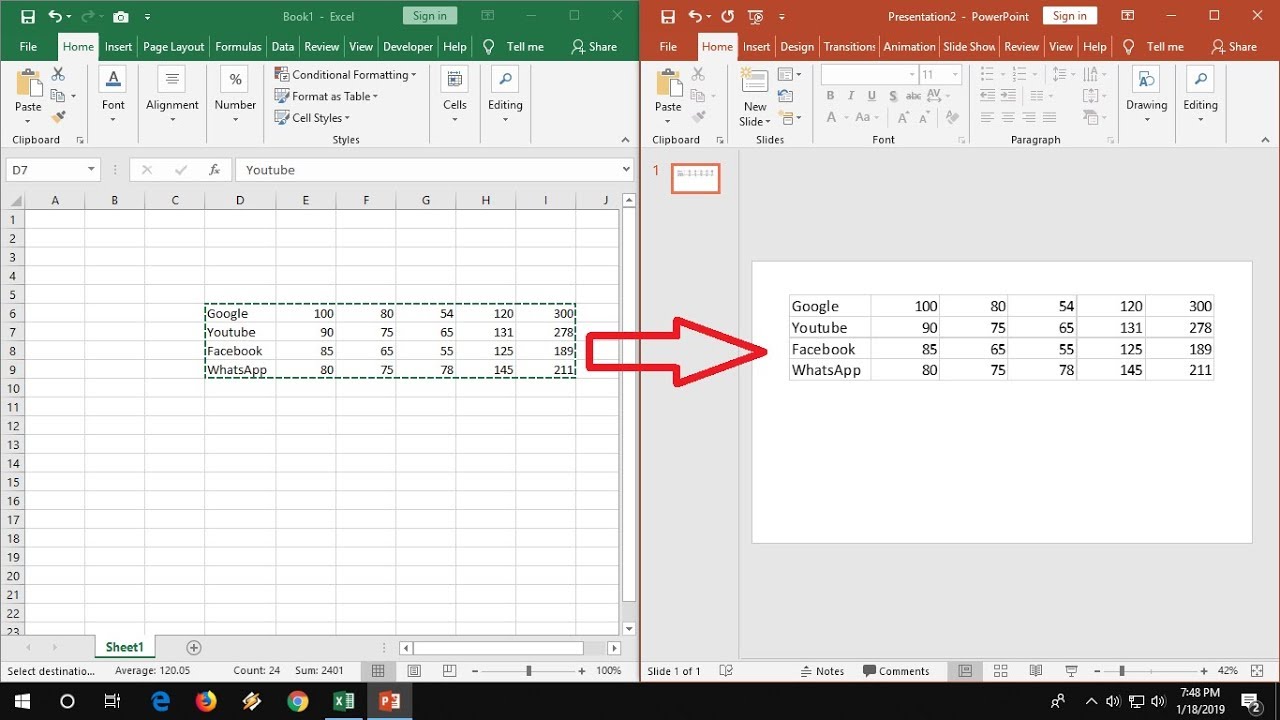Excel Spreadsheet Kopiëren Zonder Data: De Ultieme Gids
Stel je voor: je hebt de perfecte Excel spreadsheet opgebouwd. De opmaak is prachtig, de formules complex en precies wat je nodig hebt. Maar de data? Die is verouderd, of misschien wil je de structuur hergebruiken voor een heel nieuw project. Hoe dupliceer je die spreadsheet magie zonder alle oude gegevens mee te slepen? Dat is precies waar we ons vandaag op richten: het kopiëren van een Excel spreadsheet zonder de data.
Het kopiëren van een lege spreadsheet structuur is een essentiële vaardigheid voor iedereen die regelmatig met Excel werkt. Of je nu een data-analist, projectmanager of gewoon een georganiseerde thuisgebruiker bent, deze techniek bespaart je tijd en moeite. Het voorkomt handmatig herbouwen van complexe formules en opmaak, waardoor je efficiënter kunt werken.
De behoefte aan het kopiëren van spreadsheet structuren zonder data is zo oud als Excel zelf. Vanaf de eerste versies was het duidelijk dat het hergebruiken van formats en formules een enorme tijdsbesparing kon opleveren. Verschillende methoden hebben zich ontwikkeld, van simpel kopiëren en plakken tot meer geavanceerde technieken.
Een van de grootste problemen bij het kopiëren van spreadsheets is het per ongeluk meenemen van de data. Dit kan leiden tot fouten, verwarring en onnodige opruimwerkzaamheden. Daarom is het cruciaal om de juiste techniek te beheersen om alleen de structuur te kopiëren.
Laten we eens kijken naar de verschillende manieren waarop je dit kunt bereiken, van de meest eenvoudige tot de meer geavanceerde opties. Zo kun je de methode kiezen die het beste bij jouw situatie past.
Methode 1: Kopiëren en plakken als waarden. Selecteer alle cellen in het bronblad. Kopiëren (Ctrl+C of Cmd+C). Ga naar het nieuwe blad. Klik met de rechtermuisknop en kies "Plakken speciaal". Selecteer "Waarden" en klik op "OK". Dit verwijdert alle formules en data, maar behoudt de opmaak.
Methode 2: Een nieuw werkblad maken op basis van de sjabloon. Klik met de rechtermuisknop op het bronblad. Kies "Verplaatsen of kopiëren". Selecteer "(nieuw boek)" in het dropdown menu "Naar boek". Vink "Kopie maken" aan. Verwijder vervolgens de data in het nieuwe blad.
Voordelen: 1. Tijdsbesparing. 2. Consistentie in opmaak. 3. Foutenreductie.
Voor- en Nadelen
| Voordelen | Nadelen |
|---|---|
| Tijdbesparing | Mogelijkheid tot fouten als de verkeerde methode wordt gebruikt |
| Consistentie | - |
| Efficiëntie | - |
Beste Praktijken: 1. Controleer altijd of de data daadwerkelijk verwijderd is. 2. Sla de lege template op voor later gebruik. 3. Experimenteer met verschillende methoden om de beste te vinden.
Veelgestelde Vragen:
1. Hoe kopieer ik alleen de opmaak? Antwoord: Gebruik "Plakken speciaal" en selecteer "Opmaak".
2. Kan ik de structuur naar een ander bestand kopiëren? Antwoord: Ja, via "Verplaatsen of kopiëren".
3. Wat als mijn formules verwijzen naar andere bladen? Antwoord: De formules moeten mogelijk aangepast worden.Tips en Trucs: Gebruik sneltoetsen om het proces te versnellen.
Kortom, het kopiëren van een Excel spreadsheet zonder data is een onmisbare vaardigheid voor efficiënt spreadsheetbeheer. Door de juiste technieken te beheersen, bespaar je tijd, voorkom je fouten en zorg je voor consistente opmaak. Of je nu een ervaren Excel-gebruiker bent of net begint, het loont de moeite om deze methoden onder de knie te krijgen. Experimenteer met de verschillende opties en ontdek welke het beste bij jouw workflow past. Uiteindelijk zul je merken dat deze simpele truc je Excel-ervaring aanzienlijk verbetert. Door het beheersen van deze techniek kun je je focussen op de inhoud en analyse, zonder je te hoeven bekommeren om het steeds opnieuw opbouwen van je spreadsheets. Begin vandaag nog met het implementeren van deze tips en ervaar zelf de voordelen!
Engels oefenen met multiple choice vragen voor groep 5
Vba copy paste naar volgende lege rij excel automatiseren als een pro
Standvastigheid de kracht van volharding