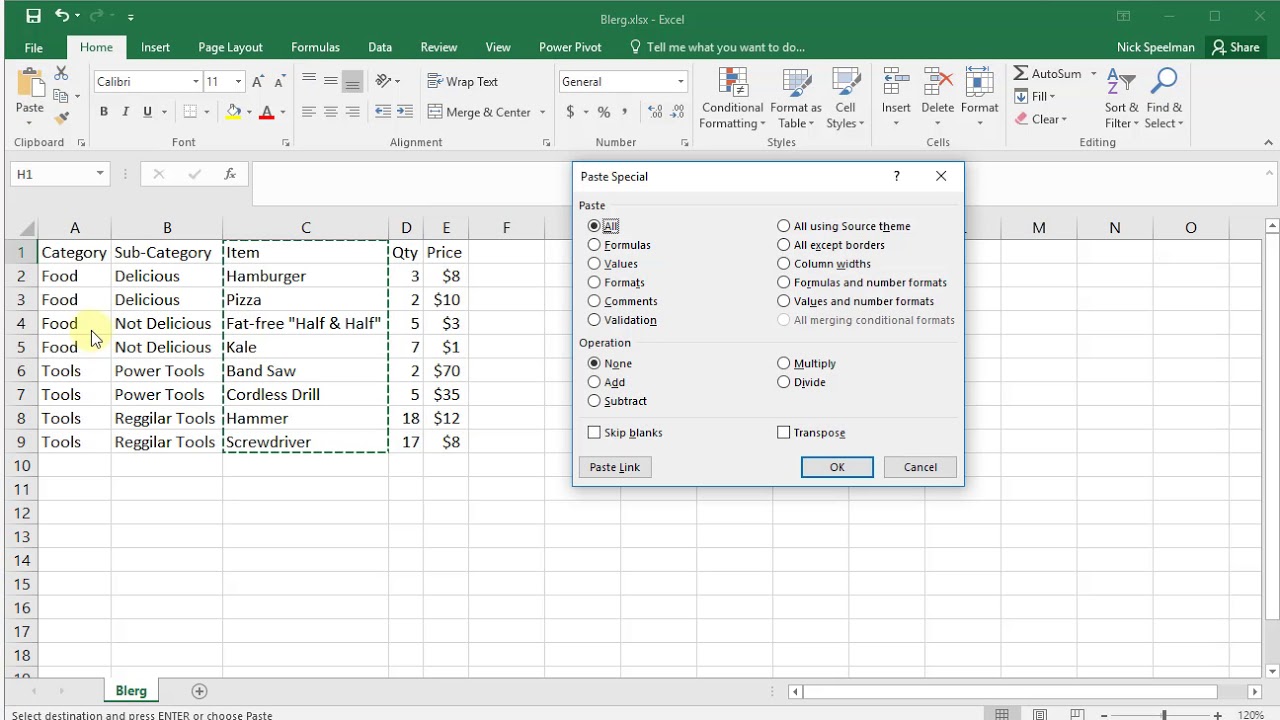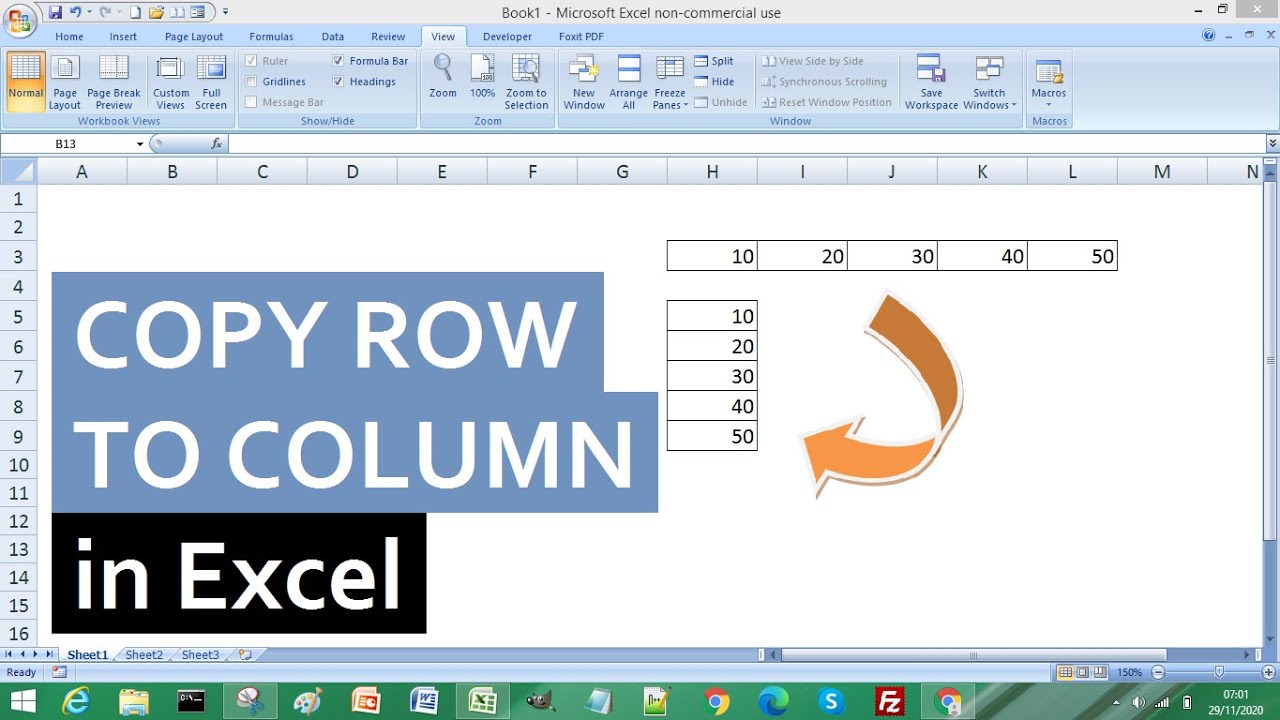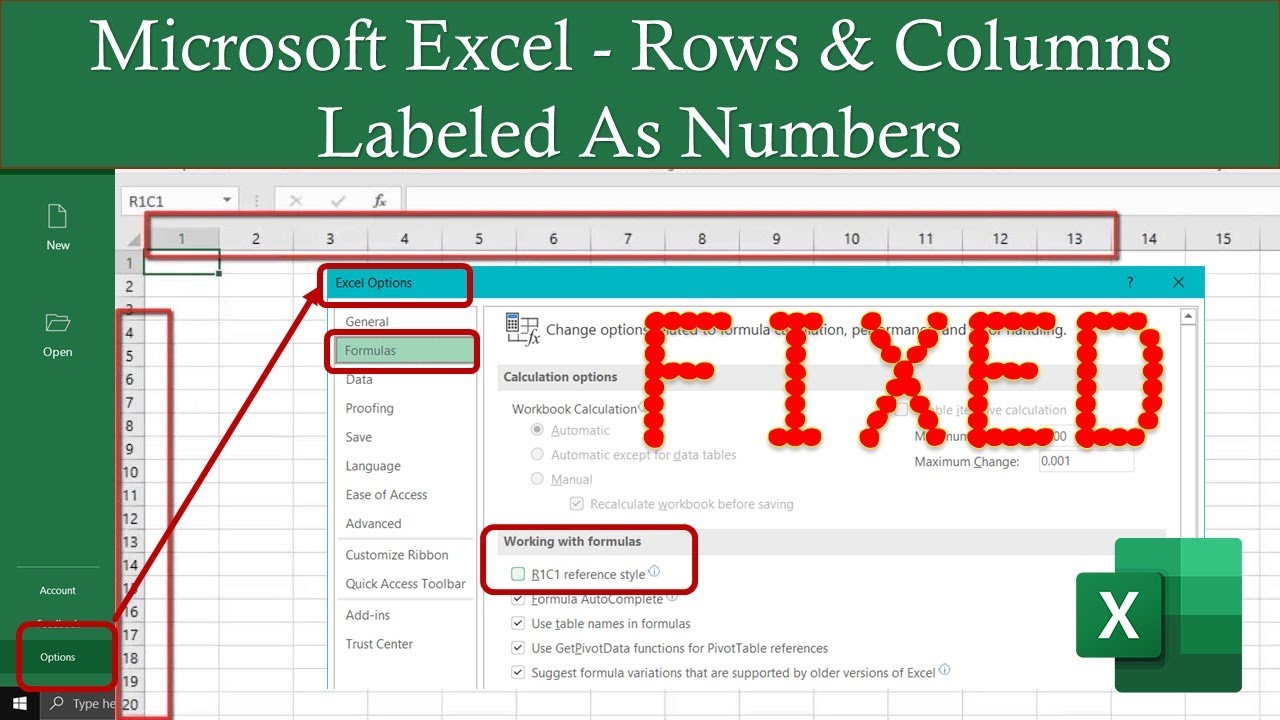Excel Rij naar Kolom Converteren Tips Tricks
Werk je veel met Excel en wil je efficiënter data beheren? Het converteren van een rij naar een kolom (of vice versa) is een essentiële vaardigheid. Stel je voor: je hebt een lange lijst met gegevens in een rij, maar je wilt deze liever verticaal gepresenteerd zien. Hoe pak je dat aan? In dit artikel duiken we in de wereld van rij-naar-kolom conversie in Excel, van simpele copy-paste technieken tot geavanceerdere formules. Klaar om je Excel-skills naar een hoger niveau te tillen?
Het kopiëren van een rij naar een kolom in Excel lijkt misschien een triviale taak, maar het is een fundamentele operatie die de basis vormt voor complexere data manipulatie. Of je nu een simpele dataset beheert of een uitgebreide spreadsheet analyseert, de mogelijkheid om gegevens te herstructureren is cruciaal. Deze techniek is al sinds de vroege versies van Excel aanwezig en is door de jaren heen geëvolueerd met nieuwe functies en mogelijkheden.
Een van de belangrijkste problemen bij het kopiëren van een rij naar een kolom is het behouden van de data integriteit. Het is essentieel dat de waarden correct worden overgezet en dat er geen gegevens verloren gaan tijdens het proces. Daarnaast kan het handmatig kopiëren en plakken van grote datasets tijdrovend en foutgevoelig zijn. Gelukkig biedt Excel diverse tools en technieken om dit proces te automatiseren en te vereenvoudigen.
Het omzetten van een rij naar een kolom kan op verschillende manieren. De eenvoudigste methode is kopiëren en 'transponeren' plakken. Selecteer de rij, kopieer deze (Ctrl+C), klik met de rechtermuisknop op de bestemmingscel en kies 'Transponeren'. Een andere methode is het gebruik van de TRANSPOSE formule. Deze formule kopieert de waarden dynamisch, wat betekent dat wijzigingen in de originele rij automatisch worden doorgevoerd in de kolom.
Het beheersen van deze techniek is essentieel voor iedereen die regelmatig met Excel werkt. Het bespaart tijd, vermindert fouten en maakt data-analyse efficiënter. Of je nu een student, professional of hobbyist bent, het kennen van de verschillende methoden om een rij naar een kolom te kopiëren is een waardevolle toevoeging aan je Excel-toolkit.
Voordelen van het converteren van rijen naar kolommen:
1. Verbeterde data visualisatie: Soms is data in een kolomformaat beter leesbaar en te interpreteren.
2. Vereenvoudigde analyse: Bepaalde formules en functies werken beter met data in kolommen.
3. Efficiënter databeheer: Het converteren van rijen naar kolommen kan de structuur van je spreadsheet verbeteren.
Stap-voor-stap handleiding met TRANSPOSE:
1. Selecteer de rij die je wilt kopiëren.
2. Kopieer de rij (Ctrl+C).
3. Selecteer de cel waar je de kolom wilt beginnen.
4. Klik met de rechtermuisknop en kies 'Plakken speciaal'.
5. Vink 'Transponeren' aan en klik op 'OK'.
Voor- en nadelen van Transponeren
| Voordeel | Nadeel |
|---|---|
| Snel en eenvoudig | Verbreking link met originele data (bij kopiëren plakken transponeren, niet bij formule) |
Veelgestelde vragen:
1. Wat is transponeren? Het omzetten van rijen naar kolommen en vice versa.
2. Kan ik formules gebruiken om te transponeren? Ja, met de TRANSPOSE formule.
3. Wat als mijn rij erg lang is? De TRANSPOSE formule werkt ook met lange rijen.
4. Kan ik meerdere rijen tegelijk transponeren? Ja, selecteer meerdere rijen en volg dezelfde stappen.
5. Wat als ik de originele data wijzig? Met de TRANSPOSE formule worden de wijzigingen automatisch doorgevoerd.
6. Hoe transponeer ik een gedeelte van een rij? Selecteer alleen het gewenste gedeelte en transponeer.
7. Kan ik transponeren ongedaan maken? Ja, met Ctrl+Z of de ongedaan maken knop.
8. Waar vind ik meer informatie over Excel functies? Op de Microsoft Support website.
Tips en trucs:
Gebruik de sneltoets Alt+E+S+E+Enter voor transponeren via 'Plakken speciaal'.
Het converteren van een rij naar een kolom in Excel is een onmisbare vaardigheid voor efficiënte data manipulatie. Of je nu de simpele copy-paste methode of de dynamische TRANSPOSE formule gebruikt, het beheersen van deze techniek bespaart tijd en vermindert fouten. Door de verschillende methoden te begrijpen en toe te passen, kun je je Excel-workflow optimaliseren en data effectiever analyseren. Experimenteer met de verschillende opties en ontdek welke methode het beste bij jouw behoeften past. Investeer in het verbeteren van je Excel skills - het zal je op lange termijn zeker ten goede komen! Door de flexibiliteit die deze techniek biedt, ben je beter in staat om data te organiseren en te presenteren op een manier die past bij jouw specifieke doelen. Blijf oefenen met de verschillende methoden en ontdek de kracht van efficiënte data manipulatie in Excel. Het is een investering die zich keer op keer terugbetaalt.
Ontdek het fascinerende verschil tussen kegeltjes en staafjes in je ogen
Vijfletterwoorden beginnend met bu ontdek de wereld van burst bundy build en meer
Tennisavontuur ontdek de magie van de baan