Excel Dropdown Lijsten Maken met Automatisch Aanvullen
Stel je voor: eindeloze rijen data in Excel, en je moet consistent dezelfde waarden invoeren. Frustrerend, toch? Wat als er een manier was om dit proces te stroomlijnen, fouten te minimaliseren en tijd te besparen? Die manier is er: dropdown lijsten met automatische aanvulling in Excel.
Een dropdown lijst, ook wel keuzelijst genoemd, is een essentieel hulpmiddel in Excel dat je toelaat om te kiezen uit een vooraf gedefinieerde lijst met waarden. Dit zorgt voor consistentie in je data en voorkomt typefouten. De automatische aanvulling functionaliteit maakt het nog gemakkelijker door suggesties te tonen terwijl je typt, waardoor data-invoer sneller en efficiënter wordt.
Het creëren van een dropdown lijst met automatische aanvulling in Excel is relatief eenvoudig, maar het beheersen van de verschillende mogelijkheden kan een groot verschil maken in je productiviteit. Van validatieregels tot dynamische lijsten, er zijn talloze manieren om deze functionaliteit aan te passen aan je specifieke behoeften.
In dit artikel duiken we diep in de wereld van dropdown lijsten in Excel. We bekijken hoe je ze kunt maken, hoe je automatische aanvulling instelt, en we delen tips en trucs om het meeste uit deze krachtige functie te halen. Bereid je voor om je Excel skills naar een hoger niveau te tillen!
Of je nu een beginner bent of een ervaren Excel gebruiker, dit artikel biedt waardevolle inzichten in het gebruik van dropdown lijsten. We bespreken de voordelen, de valkuilen en de beste praktijken om je te helpen efficiënter te werken met Excel.
De oorsprong van dropdown lijsten in spreadsheetprogramma's gaat terug tot de vroege dagen van grafische gebruikersinterfaces. Het concept was simpel: bied gebruikers een visuele manier om te kiezen uit een set opties, in plaats van ze handmatig in te typen. Dit verminderde de kans op fouten en vereenvoudigde de data-invoer.
Een dropdown lijst maken is vrij eenvoudig: selecteer de cel waar de lijst moet komen, ga naar Data Validatie, kies Lijst en vul de bron in. Automatisch aanvullen activeer je via de Excel-opties.
Voordelen van dropdown lijsten zijn: data consistentie, minder fouten, snellere invoer en gebruiksvriendelijkheid.
Stap-voor-stap handleiding: 1. Selecteer de cel. 2. Ga naar Data Validatie. 3. Kies Lijst. 4. Voer de bron in. 5. Activeer automatisch aanvullen in de Excel-opties.
Voor- en nadelen van Dropdown Lijsten in Excel
| Voordelen | Nadelen |
|---|---|
| Data consistentie | Beperkt aantal items in de lijst |
| Minder fouten | Complexe formules voor dynamische lijsten |
Beste praktijken: gebruik beschrijvende namen voor lijsten, houd lijsten kort en bondig, gebruik dynamische lijsten waar mogelijk.
Voorbeelden: productcategorieën, landen, afdelingen, kleuren, valuta's.
Uitdagingen en oplossingen: lange lijsten beheren, dynamische lijsten maken op basis van andere cellen.
FAQ: Hoe maak ik een dropdown lijst? Hoe activeer ik automatisch aanvullen? Hoe maak ik een dynamische lijst? Hoe valideer ik data in een dropdown lijst?
Tips en trucs: Gebruik de naambeheerder voor complexe lijsten, experimenteer met formules voor dynamische lijsten.
Dropdown lijsten met automatische aanvulling zijn onmisbaar voor efficiënt werken in Excel. Ze verhogen de data-kwaliteit, verminderen fouten en besparen tijd. Door de verschillende mogelijkheden te verkennen en de best practices toe te passen, kun je het meeste uit deze functionaliteit halen. Begin vandaag nog met het implementeren van dropdown lijsten in je spreadsheets en ervaar zelf de voordelen! Door het gebruik van dropdown lijsten wordt de data-invoer gestroomlijnd, waardoor gebruikers sneller en efficiënter kunnen werken. Dit resulteert in een hogere productiviteit en minder frustratie bij het werken met grote datasets. De consistentie en nauwkeurigheid die dropdown lijsten bieden, dragen bij aan betrouwbare data-analyse en rapportage, wat cruciaal is voor weloverwogen besluitvorming in elke organisatie. Investeer tijd in het leren en toepassen van deze essentiële Excel-functie, en je zult merken dat je spreadsheets overzichtelijker, nauwkeuriger en gebruiksvriendelijker worden. Of je nu een financiële analist, een projectmanager of een data-entry specialist bent, dropdown lijsten zijn een waardevolle toevoeging aan je Excel-toolkit.
Alternatieven voor stekelig vind het perfecte synoniem
Gelukkig nieuwjaar klanten wensen en strategieen
Ontdek de magie van schoolmeestergedichten












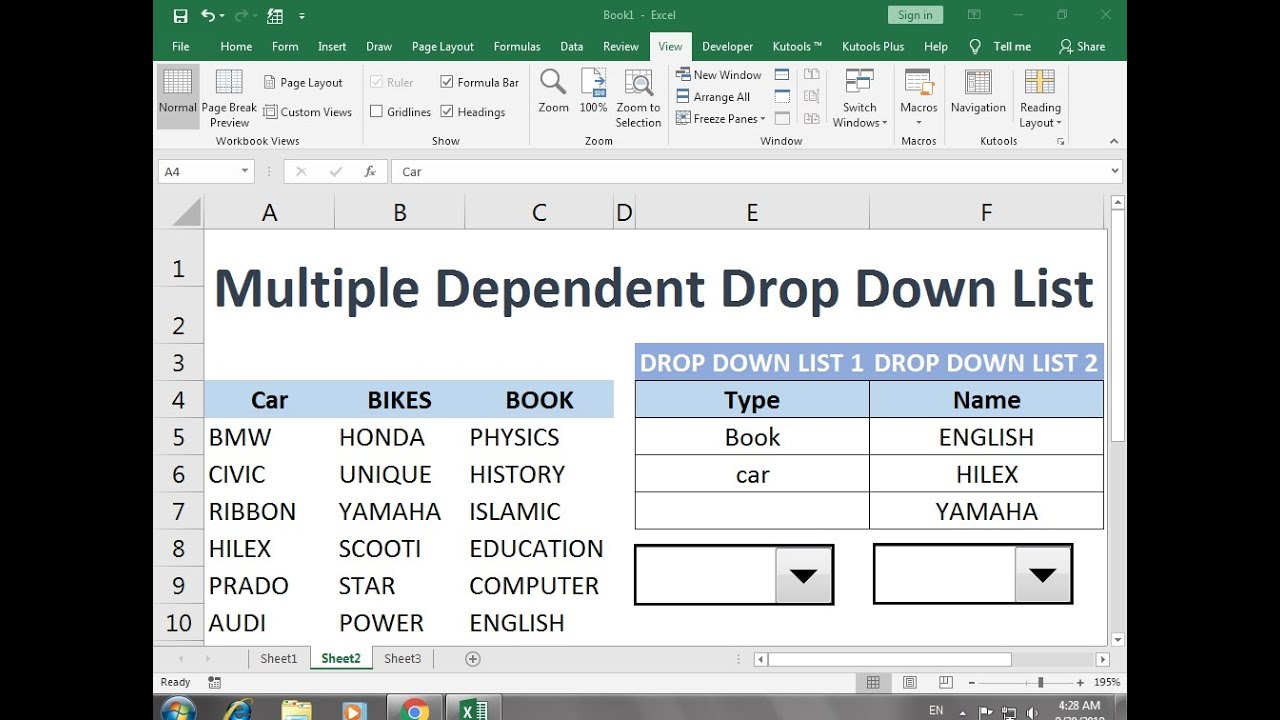
:max_bytes(150000):strip_icc()/create-drop-down-list-in-excel-R3-5c1a681a46e0fb000130e773.jpg)
