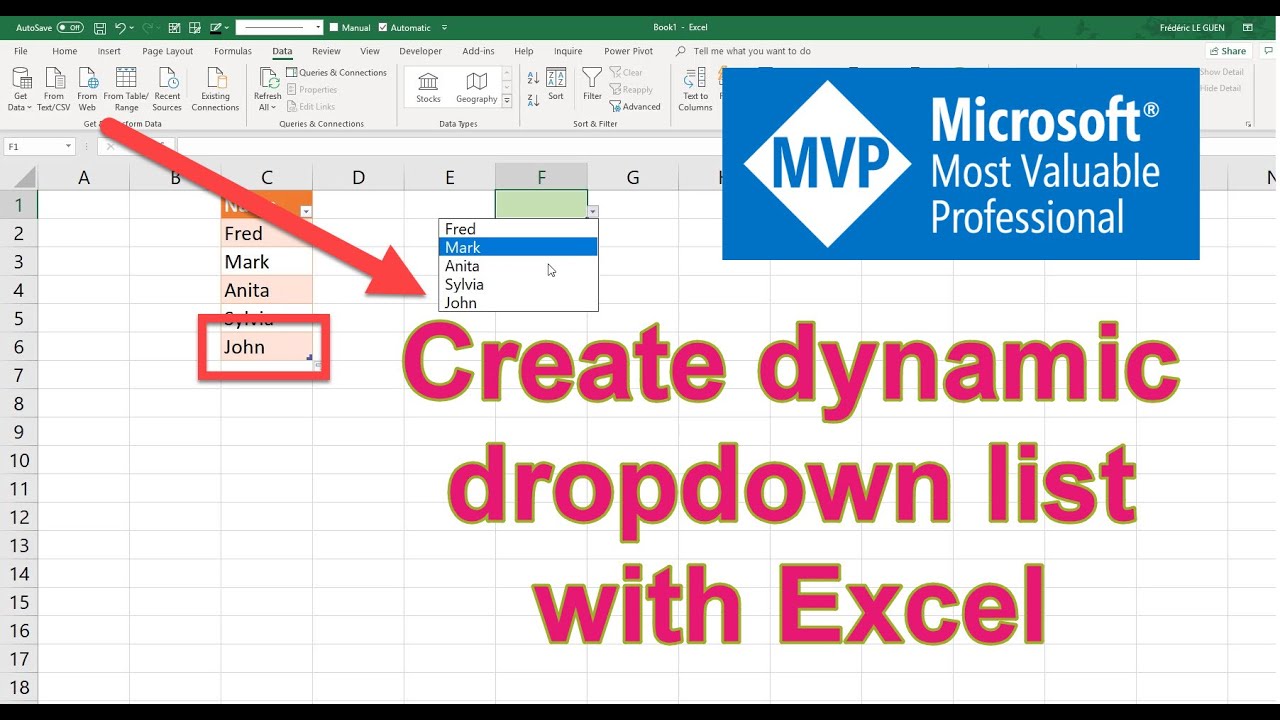Excel Dropdown Lijst Verdwenen Oplossen
Waar is mijn Excel dropdown lijst gebleven? Deze vraag stellen veel Excel-gebruikers zich wel eens. Je hebt een mooie dropdown lijst gemaakt om data-invoer te vergemakkelijken, en ineens is hij foetsie. Frustrerend! Dit artikel duikt in de mysterieuze verdwijning van dropdown lijsten in Excel en biedt praktische oplossingen.
Dropdown lijsten, ook wel keuzelijsten genoemd, zijn essentieel voor gestructureerde data-invoer in Excel. Ze beperken de mogelijke invoerwaarden, verminderen fouten en zorgen voor consistentie. Maar wat als deze lijsten plotseling verdwijnen? Verschillende factoren kunnen hieraan ten grondslag liggen.
Van onbedoelde verwijdering tot software glitches, de oorzaken kunnen variëren. Soms is de oplossing simpel, soms wat complexer. In dit artikel behandelen we de meest voorkomende oorzaken en bieden we stapsgewijze oplossingen om je dropdown lijsten terug te toveren.
Het verdwijnen van een dropdown lijst kan verschillende gevolgen hebben. Data-invoer wordt onoverzichtelijk, fouten sluipen erin en de integriteit van je data komt in gevaar. Daarom is het cruciaal om te begrijpen waarom dropdown lijsten verdwijnen en hoe je dit kunt oplossen.
Laten we beginnen met de meest voorkomende oorzaken. Een simpele verklaring kan zijn dat de celopmaak onbedoeld is gewijzigd. Ook kan de data validatie, die de dropdown lijst aanstuurt, per ongeluk zijn verwijderd. In andere gevallen kan een softwarefout of corruptie in het Excel-bestand de boosdoener zijn.
Het belang van dropdown lijsten in Excel is evident. Ze stroomlijnen data-invoer, minimaliseren fouten en verbeteren de data-kwaliteit. Het verlies van deze functionaliteit kan daarom een aanzienlijke impact hebben op de efficiëntie en nauwkeurigheid van je werk.
Voor- en Nadelen van Dropdown Lijsten
| Voordelen | Nadelen |
|---|---|
| Efficiënte data-invoer | Complexe implementatie voor grote datasets |
| Minder fouten | Kan beperkend zijn voor onverwachte waarden |
| Data consistentie | Vereist onderhoud bij wijzigingen in de lijst |
Veelgestelde vragen:
1. Mijn dropdown lijst is verdwenen, wat nu? Controleer de data validatie instellingen van de cel.
2. Hoe maak ik een nieuwe dropdown lijst? Ga naar Data > Data Validatie.
3. Kan ik een dropdown lijst kopiëren naar andere cellen? Ja, gebruik de functie 'Kopiëren' en 'Plakken speciaal'> 'Validatie'.
4. Wat als mijn lijst te lang is? Overweeg een dynamische dropdown lijst met behulp van de INDIRECTE functie.
5. Kan ik een dropdown lijst maken met afbeeldingen? Nee, dropdown lijsten ondersteunen alleen tekstwaarden.
6. Hoe voorkom ik dat dropdown lijsten verdwijnen? Zorg voor een backup van je Excel-bestand.
7. Wat als mijn Excel-bestand corrupt is? Probeer het bestand te herstellen met de ingebouwde herstelfunctie van Excel.
8. Waar vind ik meer informatie over dropdown lijsten? Raadpleeg de Microsoft Office support website.
Tips en trucs:
Gebruik de naamgeving van bereiken om dropdown lijsten dynamischer te maken.
Concluderend, dropdown lijsten zijn onmisbaar in Excel voor efficiënte en foutloze data-invoer. Het verdwijnen ervan kan frustrerend zijn, maar met de juiste kennis en tools kun je dit probleem snel oplossen. Door de oorzaken te begrijpen en de oplossingen toe te passen, kun je de functionaliteit van je spreadsheets herstellen en de integriteit van je data waarborgen. Investeer tijd in het leren van de beste praktijken voor het werken met dropdown lijsten en profiteer van de voordelen die ze bieden. Een goed begrip van data validatie en celopmaak is essentieel voor het effectief gebruiken van Excel. Door proactief te zijn en preventieve maatregelen te nemen, zoals het regelmatig opslaan van je werk en het maken van back-ups, minimaliseer je de kans op dataverlies en frustratie. Blijf op de hoogte van de nieuwste Excel-functies en updates om je vaardigheden te verbeteren en je productiviteit te maximaliseren.
Benders lot ontrafeld futuramas metalen rebel
Data magie gegevens samenvoegen uit meerdere sheets
Citroenpower de gezondheidsboost die je nodig hebt