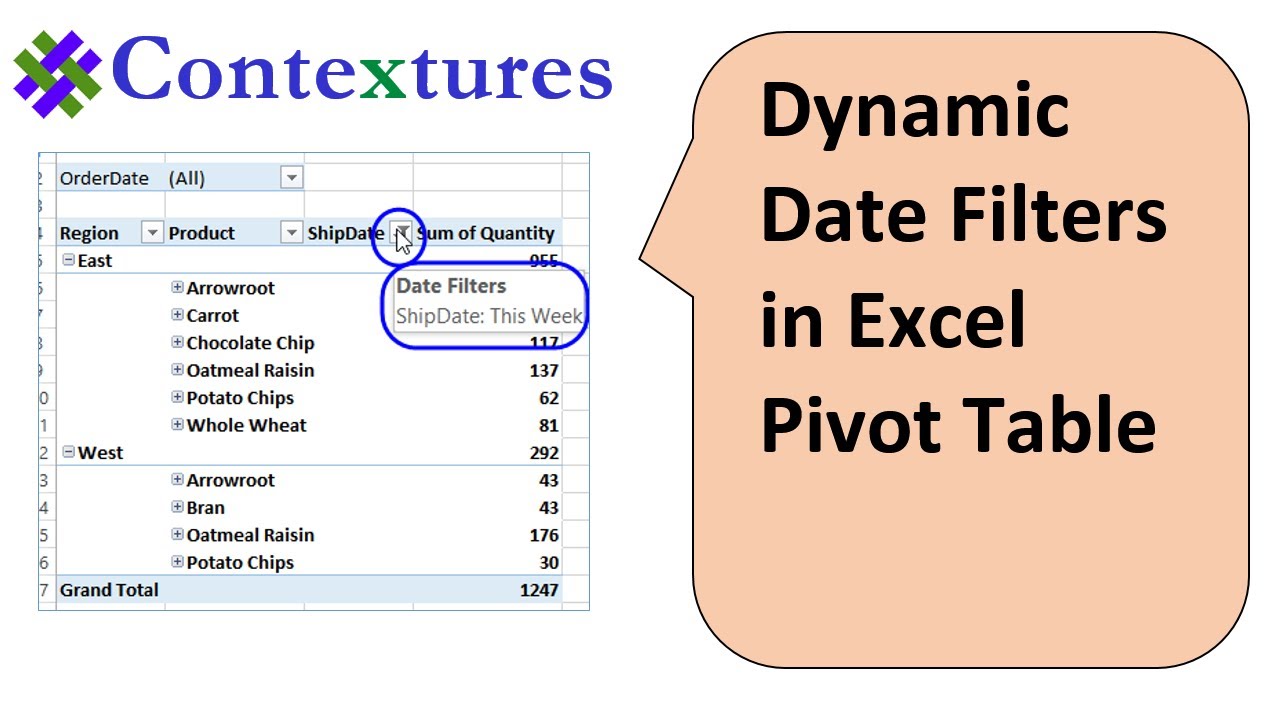Excel Draaitabellen Maand In Plaats Van Datum Oplossen
Werken met Excel draaitabellen kan een krachtige manier zijn om grote datasets te analyseren. Maar wat als je draaitabel maanden toont in plaats van de specifieke datums die je nodig hebt? Dit kan frustrerend zijn, vooral wanneer je gedetailleerde analyses wilt uitvoeren. Dit artikel duikt in de oorzaken van dit probleem en biedt oplossingen om ervoor te zorgen dat je datums correct worden weergegeven.
Het probleem waarbij een Excel draaitabel maanden weergeeft in plaats van datums komt vaak voor. Het kan ontstaan door verschillende factoren, zoals de opmaak van je brongegevens of de instellingen van de draaitabel zelf. In plaats van individuele datums zie je dan maandnamen of -nummers, wat gedetailleerde analyse onmogelijk maakt. Stel je voor dat je de verkoop per dag wilt bekijken, maar je draaitabel toont alleen de maandelijkse totalen. Dan mis je cruciale informatie.
De manier waarop Excel datums interpreteert en weergeeft in draaitabellen is essentieel voor accurate rapportage. Excel slaat datums intern op als getallen, waarbij elk getal een specifieke dag vertegenwoordigt. Wanneer je een datumveld naar het rijen- of kolommengebied van een draaitabel sleept, probeert Excel deze automatisch te groeperen. Dit kan leiden tot de ongewenste weergave van maanden in plaats van individuele datums.
Het is belangrijk om te begrijpen hoe datums in Excel werken om dit probleem effectief op te lossen. Door de juiste opmaak en instellingen te gebruiken, kun je ervoor zorgen dat je draaitabel de gewenste granulariteit weergeeft, of dat nu per dag, week, maand of jaar is. Dit geeft je de flexibiliteit om je data op de meest relevante manier te analyseren.
De mogelijkheid om de datumweergave in je draaitabel te controleren is cruciaal voor zinvolle data-analyse. Door te begrijpen hoe je de groepering van datums kunt aanpassen, kun je snel en efficiënt inzicht krijgen in je gegevens. Laten we nu eens kijken naar de praktische stappen om dit probleem op te lossen.
Een veelvoorkomende oorzaak is dat de brongegevens niet als datum, maar als tekst zijn opgemaakt. Zorg ervoor dat de kolom met datums in Excel als datum is herkend. Je kunt dit controleren door te kijken of de celopmaak "Datum" is. Zo niet, wijzig dan de opmaak naar een datumformaat.
In de draaitabel zelf kun je de groepering aanpassen. Rechtsklik op een datum in de draaitabel en kies "Groeperen". Hier kun je kiezen hoe je de datums wilt groeperen: per dag, maand, kwartaal of jaar. Vink "Dagen" aan om individuele datums te tonen.
Voordelen van correcte datumweergave:
1. Gedetailleerde analyse: Bekijk trends en patronen op dagniveau.
2. Accurate rapportage: Creëer rapporten met precieze datuminformatie.
3. Betere besluitvorming: Neem weloverwogen beslissingen op basis van gedetailleerde data.
Stap-voor-stap handleiding:
1. Controleer de celopmaak van je brongegevens. Zorg dat deze op "Datum" staat.
2. Maak je draaitabel aan.
3. Rechtsklik op een datum in de draaitabel.
4. Kies "Groeperen" en selecteer "Dagen".
Veelgestelde vragen:
1. Mijn draaitabel toont nog steeds maanden. Wat nu? Controleer nogmaals de celopmaak van de brongegevens.
2. Kan ik de datums ook per week groeperen? Ja, dat kan via de "Groeperen" optie.
3. ...
4. ...
5. ...
6. ...
7. ...
8. ...
Tips en trucs:
Gebruik de sneltoets Ctrl+Shift+; om de huidige datum in een cel in te voeren.
Het correct weergeven van datums in Excel draaitabellen is essentieel voor accurate data-analyse en rapportage. Door de stappen in dit artikel te volgen, kun je ervoor zorgen dat je draaitabel de gewenste datuminformatie toont, waardoor je beter geïnformeerde beslissingen kunt nemen. De flexibiliteit om datums per dag, week, maand of jaar te analyseren geeft je een krachtig instrument om inzicht te krijgen in je data. Het beheersen van deze techniek zal je efficiëntie en de kwaliteit van je analyses aanzienlijk verbeteren, waardoor je waardevolle tijd bespaart en betere resultaten behaalt. Door te investeren in het begrijpen van deze functionaliteit, leg je een solide basis voor succesvolle data-analyse in Excel.
De beste vertaling van de gebroeders karamazov ontdekken
Morgan wallen tickets london grijp je kans
Iyengar yoga den haag vind jouw innerlijke rust in de hofstad