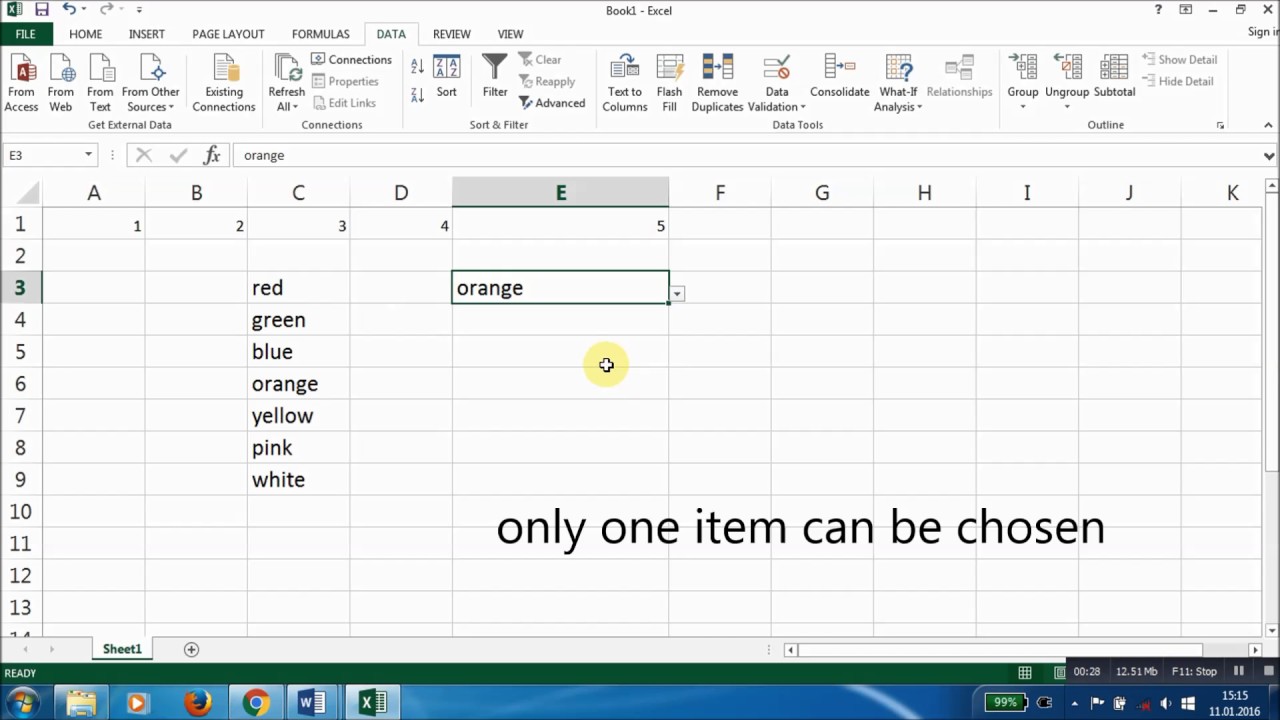Datumselectie in Excel dropdown menu
Stel je voor: eindeloze rijen data in Excel, en je moet steeds handmatig datums invoeren. Frustrerend, toch? Een dropdown menu voor datumselectie kan dit probleem oplossen en je workflow aanzienlijk verbeteren. Maar hoe maak je zo'n handige tool in Excel? In dit artikel duiken we diep in de wereld van dropdown datumselectie in Excel, van de basis tot geavanceerde technieken.
Datumselectie via een dropdown menu is een essentiële vaardigheid voor iedereen die regelmatig met Excel werkt. Het minimaliseert fouten, zorgt voor consistente data-invoer en bespaart kostbare tijd. Of je nu project deadlines beheert, financiële rapporten opstelt of klantgegevens analyseert, een dropdown menu voor datums kan je efficiëntie verhogen.
De mogelijkheid om een dropdown lijst met datums te creëren bestaat al sinds oudere versies van Excel. Het is een functie die voortdurend is verbeterd en verfijnd om aan de veranderende behoeften van gebruikers te voldoen. Van eenvoudige lijsten tot dynamische, op formules gebaseerde dropdowns, Excel biedt verschillende manieren om datumselectie te implementeren.
Een veelvoorkomend probleem bij handmatige datum input is de inconsistentie in formattering. Een dropdown menu lost dit op door een gestandaardiseerd formaat af te dwingen. Dit is cruciaal voor data-analyse en voorkomt fouten in berekeningen en rapportages.
De voordelen van een dropdown menu voor datumselectie zijn talrijk. Het verbetert niet alleen de nauwkeurigheid, maar vereenvoudigt ook de data-invoer en maakt het beheren van grote datasets aanzienlijk eenvoudiger. Laten we eens kijken naar hoe je zo'n dropdown menu kunt creëren.
Je kunt een dropdown lijst maken met datums door gebruik te maken van de "Data Validatie" functie in Excel. Selecteer de cellen waar je de dropdown wilt plaatsen, ga naar "Data"> "Data Validatie" en kies "Lijst" als toestaan. In het bronvak kun je een reeks datums invoeren, of verwijzen naar een lijst met datums op een ander werkblad.
Voordelen van het gebruik van een dropdown menu voor datums:
1. Verhoogde nauwkeurigheid: Minimaliseert typefouten en zorgt voor consistente data.
2. Efficiëntere data-invoer: Sneller en eenvoudiger dan handmatig typen.
3. Gestandaardiseerde formattering: Voorkomt inconsistenties in datumnotatie.
Stap-voor-stap handleiding:
1. Selecteer de cellen waar je de dropdown wilt plaatsen.
2. Ga naar "Data"> "Data Validatie".
3. Kies "Lijst" als toestaan.
4. Voer de datums in het bronvak in, of verwijs naar een lijst met datums.
Veelgestelde vragen:
1. Kan ik een dynamische dropdown lijst maken die automatisch updates? Ja, met behulp van formules.
2. Kan ik meerdere datums selecteren in een dropdown? Nee, standaard is slechts één selectie mogelijk.
3. Kan ik de datums in de dropdown sorteren? Ja, door de bronlijst te sorteren.
4. Kan ik een aangepast datumformaat gebruiken in de dropdown? Ja, door de celopmaak aan te passen.
5. Wat als ik een datum wil invoeren die niet in de lijst staat? Je kunt de validatieregels aanpassen om dit toe te staan.
6. Hoe kan ik een dropdown lijst verwijderen? Door de data validatie te wissen.
7. Kan ik een dropdown lijst met datums gebruiken in een Excel sjabloon? Ja.
8. Waar kan ik meer informatie vinden over geavanceerde data validatie technieken? Zoek online naar tutorials en documentatie.
Tips en trucs: Gebruik formules om dynamische lijsten te maken, gebruik de celopmaak om het datumformaat aan te passen, en exploreer geavanceerde data validatie technieken voor meer flexibiliteit.
Conclusie: Een dropdown menu voor datumselectie is een krachtige tool in Excel die de data-invoer efficiënter, nauwkeuriger en consistenter maakt. Het is een eenvoudige maar effectieve manier om fouten te minimaliseren en de data-integriteit te waarborgen. Door de verschillende technieken en best practices te beheersen, kun je de kracht van dropdown datumselectie optimaal benutten en je Excel vaardigheden naar een hoger niveau tillen. Of je nu een beginner bent of een gevorderde gebruiker, het implementeren van dropdown datumselectie zal je workflow aanzienlijk verbeteren en je helpen om meer uit je data te halen. Neem de tijd om te experimenteren met de verschillende opties en ontdek hoe je deze functionaliteit kunt integreren in je dagelijkse Excel-taken. De voordelen zijn onmiskenbaar, en de investering in het leren van deze vaardigheid zal zich snel terugbetalen in de vorm van verhoogde productiviteit en minder frustratie.
Woorden die kwaadwillendheid uitdrukken begrijpen
Volvo ex30 australia review de compacte elektrische suv onder de loep
Dua voor laylatul qadr transliteratie en betekenis