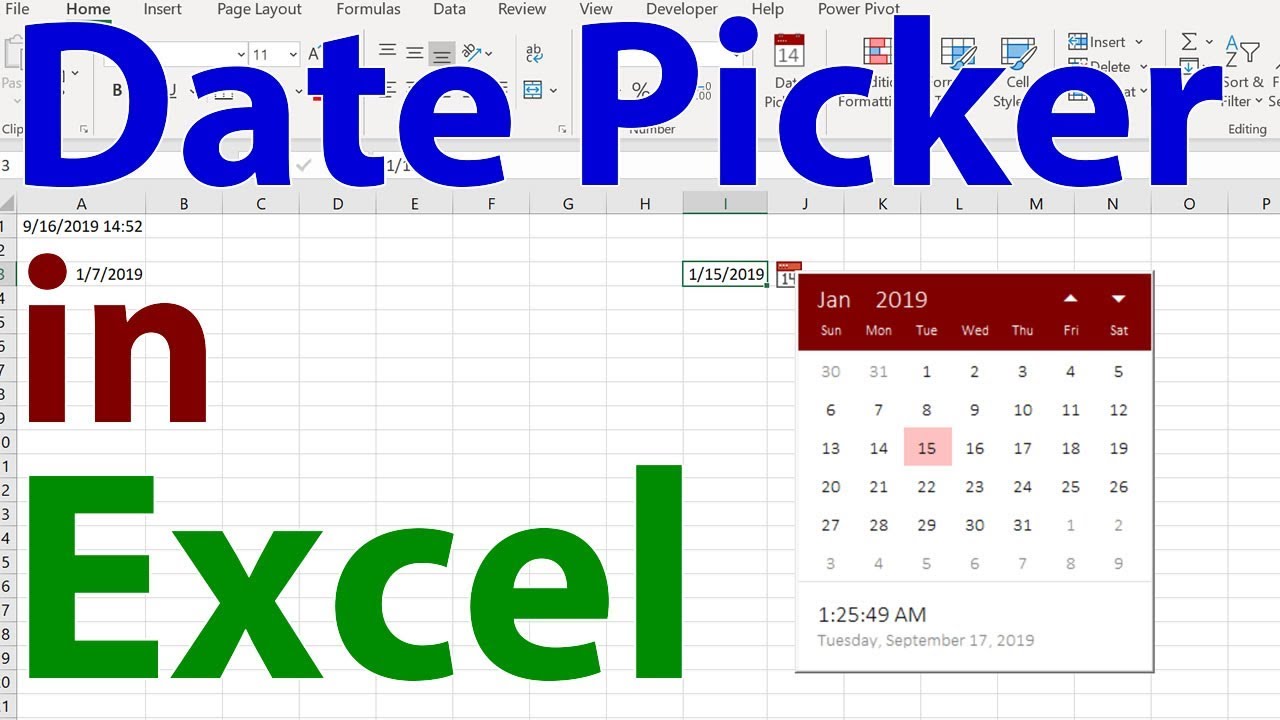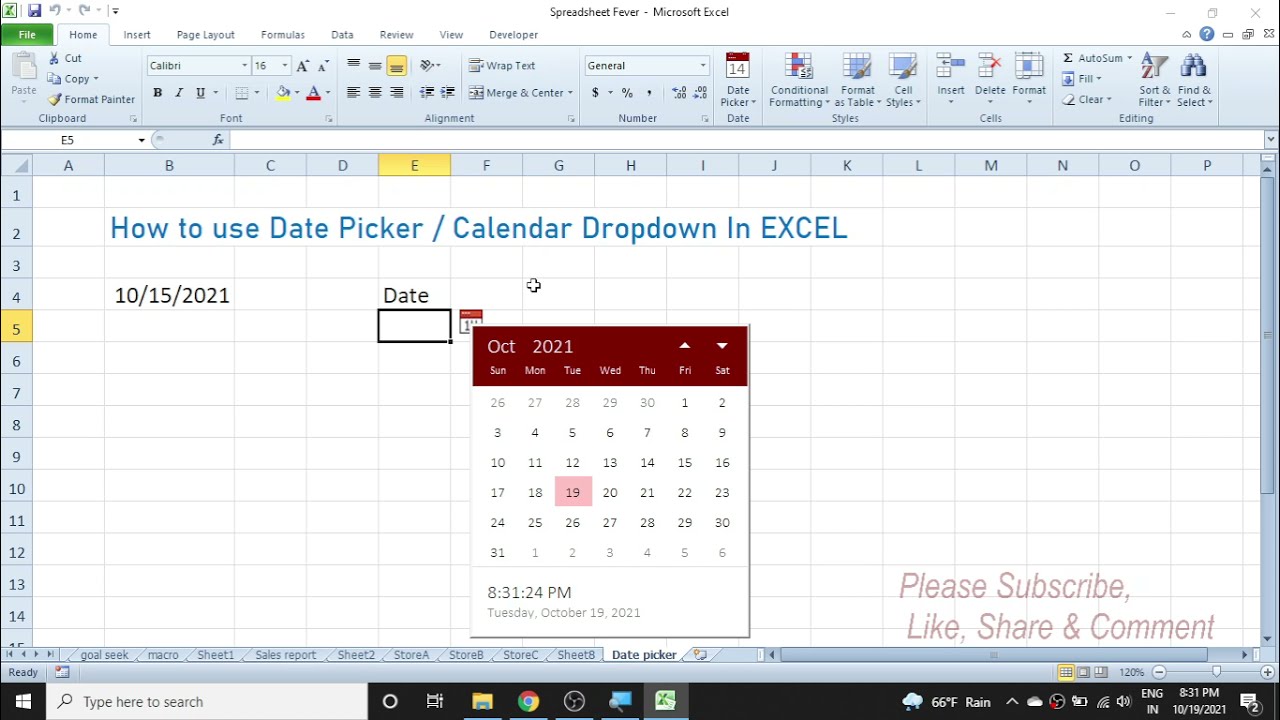Datumkiezer in Excel: Eenvoudig Data Invoeren
Moe van het handmatig invoeren van datums in Excel? Een datumkiezer kan je leven een stuk makkelijker maken! Stel je voor: geen typefouten meer, geen frustratie over datumformaten, gewoon simpelweg de juiste datum selecteren. In dit artikel ontdek je alles over de magie van de datumkiezer in Excel.
Datums correct invoeren in Excel is cruciaal voor data-analyse, rapportage en het maken van overzichtelijke spreadsheets. Een datumkiezer, ook wel datumselectie of datumdropdown genoemd, biedt een gebruiksvriendelijke manier om datums te selecteren zonder ze handmatig in te typen. Dit bespaart tijd en vermindert de kans op fouten. Denk aan het maken van rapporten, het analyseren van trends over tijd, of simpelweg het bijhouden van deadlines.
Hoewel de exacte oorsprong van de datumkiezer in Excel lastig te achterhalen is, is het een functie die al jaren bestaat en continu verbeterd is. De functie is essentieel geworden voor efficiënt werken met datums in spreadsheets. Het belang ervan ligt in de verhoogde nauwkeurigheid en de gestroomlijnde workflow die het biedt.
Een veelvoorkomend probleem bij het handmatig invoeren van datums is het inconsistent gebruik van datumformaten. De datumkiezer lost dit probleem op door een standaardformaat te gebruiken, waardoor data consistent blijft en gemakkelijk te analyseren is. Problemen met sorteren en filteren op datum worden hiermee vermeden.
Een datumkiezer in Excel is een interactieve tool waarmee je een datum kunt selecteren uit een kalenderweergave. In plaats van de datum handmatig in te typen, klik je simpelweg op de dropdown-pijl naast de cel en kies je de gewenste datum in de kalender. Dit voorkomt typefouten en zorgt voor een consistente datumnotatie.
Voor- en Nadelen van een Datumkiezer
| Voordelen | Nadelen |
|---|---|
| Snellere datuminvoer | Extra stappen voor implementatie |
| Minder fouten | Beperkte styling opties |
| Consistente datumnotatie | - |
Beste Praktijken:
1. Gebruik data validatie voor een datumkiezer.
2. Combineer de datumkiezer met voorwaardelijke opmaak voor visuele feedback.
3. Gebruik de datumkiezer in combinatie met formules voor datum berekeningen.
4. Gebruik een consistente datumnotatie in je hele spreadsheet.
5. Test de datumkiezer grondig na implementatie.
Veelgestelde Vragen:
1. Hoe maak ik een datumkiezer? Gebruik data validatie en selecteer "Datum" als criteria.
2. Kan ik het datumformaat aanpassen? Ja, via de celopmaak.
3. Werkt de datumkiezer in alle Excel versies? Ja, met kleine variaties in implementatie.
4. Kan ik meerdere datums selecteren? Nee, standaard selecteer je één datum per cel.
5. Kan ik de datumkiezer combineren met andere functies? Ja, bijvoorbeeld met voorwaardelijke opmaak.
6. Hoe los ik problemen met de datumkiezer op? Controleer de data validatie instellingen.
7. Zijn er alternatieven voor de datumkiezer? Ja, je kunt bijvoorbeeld een VBA macro gebruiken.
8. Kan ik een datumkiezer in een beveiligd werkblad gebruiken? Ja, mits de cel niet vergrendeld is.
Tips en Trucs:
Gebruik sneltoetsen voor snellere navigatie in de datumkiezer.
De datumkiezer in Excel is een onmisbare tool voor iedereen die efficiënt met datums wil werken. Het bespaart tijd, vermindert fouten en zorgt voor consistente data. Door de datumkiezer te implementeren, verbeter je de kwaliteit van je spreadsheets en vereenvoudig je data-analyse. Of je nu een ervaren Excel-gebruiker bent of net begint, de datumkiezer is een functie die je workflow aanzienlijk kan verbeteren. Neem de tijd om te experimenteren met de verschillende opties en ontdek hoe de datumkiezer jouw dagelijkse taken in Excel kan vereenvoudigen. De voordelen wegen ruimschoots op tegen de kleine moeite die het kost om het te implementeren. Door de tips en trucs in dit artikel toe te passen, haal je het maximale uit deze handige functie en werk je efficiënter dan ooit tevoren met datums in Excel.
Volkswagen id buzz de elektrische people mover voor een nieuwe generatie
Vijfletterwoorden met b en a ontdek de mogelijkheden
Alan jackson albums youtube een muzikale reis