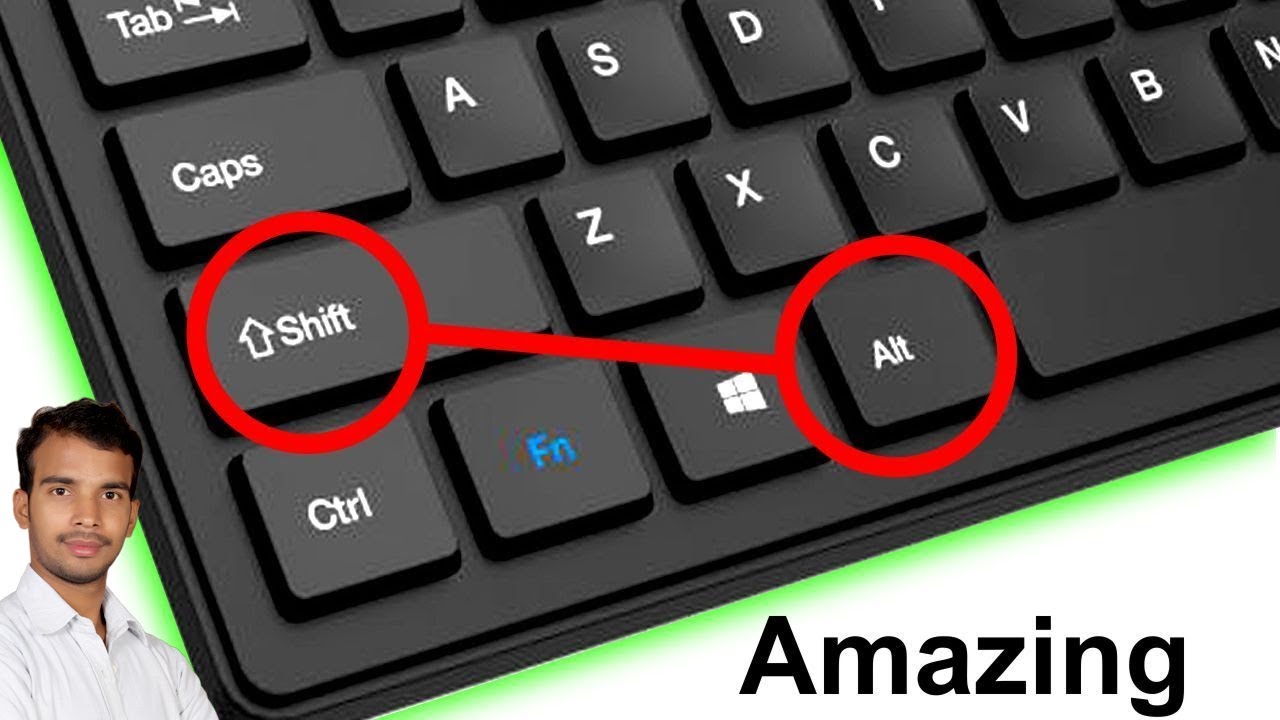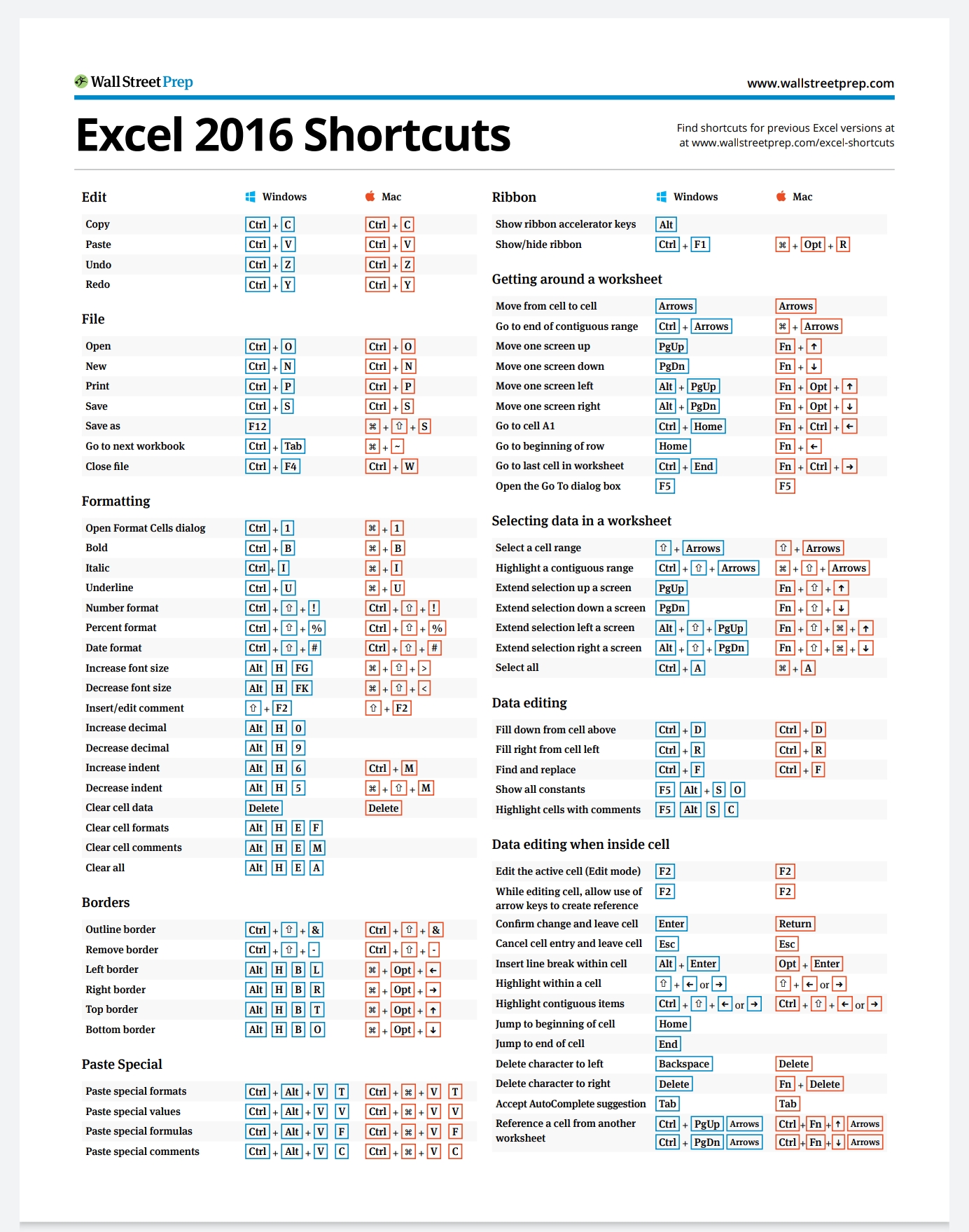Excel Tabellenblätter wechseln Tastenkombinationen Meister
Wünschen Sie sich, Sie könnten schneller zwischen den Tabellenblättern Ihrer Excel-Dateien navigieren? Die ständige Mausbenutzung kann zeitaufwendig sein. Dieser Artikel enthüllt die Geheimnisse der Tastenkombinationen, die Ihnen helfen, in Excel wie ein Profi zwischen den Tabellenblättern zu wechseln.
Das Wechseln zwischen Tabellenblättern in Microsoft Excel ist eine häufige Aufgabe, besonders wenn man mit umfangreichen Arbeitsmappen arbeitet. Die Verwendung der Maus kann dabei ineffizient sein und den Workflow unterbrechen. Tastenkombinationen bieten eine elegante Lösung, um Zeit zu sparen und die Produktivität zu steigern.
In diesem Artikel werden wir verschiedene Möglichkeiten zum Navigieren zwischen Excel-Tabellenblättern mit der Tastatur untersuchen. Von den grundlegenden Befehlen bis hin zu fortgeschrittenen Techniken, die Ihnen helfen, Ihre Excel-Kenntnisse zu maximieren. Bereiten Sie sich darauf vor, Ihre Excel-Erfahrung zu revolutionieren.
Stellen Sie sich vor, Sie könnten mit wenigen Tastendrücken zwischen Dutzenden von Tabellenblättern wechseln, ohne Ihre Hände von der Tastatur nehmen zu müssen. Mit den richtigen Tastenkombinationen ist das möglich. Lesen Sie weiter, um die Welt der effizienten Tabellenblattnavigation in Excel zu entdecken.
Die Geschichte der Tastenkombinationen in Excel reicht bis in die frühen Versionen des Programms zurück. Von Anfang an war die Möglichkeit, Befehle über die Tastatur auszuführen, ein integraler Bestandteil von Excel. Die Tastenkombinationen zum Wechseln zwischen Tabellenblättern sind ein Paradebeispiel dafür, wie diese Funktionalität die Effizienz steigern kann.
Die wichtigsten Tastenkombinationen zum Wechseln von Tabellenblättern sind Strg + Bild-auf (um zum vorherigen Tabellenblatt zu wechseln) und Strg + Bild-ab (um zum nächsten Tabellenblatt zu wechseln). Eine weitere nützliche Kombination ist Strg + Page Up und Strg + Page Down, die ebenfalls zwischen den Blättern navigieren. Ein Problem kann auftreten, wenn die Tastenkombinationen durch andere Programme oder Systemkonfigurationen belegt sind.
Beispiel: Sie haben eine Excel-Datei mit drei Tabellenblättern: "Umsatz", "Kosten" und "Gewinn". Sie befinden sich im Tabellenblatt "Umsatz" und möchten zum Tabellenblatt "Gewinn" wechseln. Drücken Sie einfach Strg + Bild-ab zweimal.
Vorteile von Tastenkombinationen:
1. Zeitsparen: Der Wechsel zwischen Tabellenblättern mit der Tastatur ist deutlich schneller als mit der Maus.
2. Erhöhte Produktivität: Durch die Vermeidung von Mausbewegungen bleibt der Workflow unterbrechungsfrei.
3. Ergonomie: Die Verwendung von Tastenkombinationen kann dazu beitragen, Belastungen der Handgelenke zu reduzieren.
Aktionsplan: Üben Sie die Verwendung der Tastenkombinationen regelmäßig, bis sie in Fleisch und Blut übergehen. Integrieren Sie sie in Ihren täglichen Arbeitsablauf.
Vor- und Nachteile von Tastenkombinationen
| Vorteile | Nachteile |
|---|---|
| Schnellere Navigation | Erfordert Einprägen der Tastenkombinationen |
| Erhöhte Produktivität | Kann durch andere Programme beeinflusst werden |
| Ergonomischer |
Bewährte Praktiken:
1. Konzentrieren Sie sich zunächst auf die wichtigsten Tastenkombinationen.
2. Üben Sie die Verwendung der Tastenkombinationen regelmäßig.
3. Erstellen Sie eine Tabelle mit den wichtigsten Tastenkombinationen als Referenz.
4. Passen Sie Ihre Excel-Einstellungen an, falls Konflikte mit anderen Programmen auftreten.
5. Teilen Sie Ihr Wissen über Tastenkombinationen mit Ihren Kollegen.
Häufig gestellte Fragen:
1. Welche Tastenkombination wechselt zum nächsten Tabellenblatt? Strg + Bild-ab
2. Welche Tastenkombination wechselt zum vorherigen Tabellenblatt? Strg + Bild-auf
3. Funktionieren diese Tastenkombinationen in allen Excel-Versionen? Ja, in den meisten Versionen.
4. Was kann ich tun, wenn die Tastenkombinationen nicht funktionieren? Überprüfen Sie Ihre Excel-Einstellungen und andere Programme auf Konflikte.
5. Gibt es weitere Tastenkombinationen für die Tabellenblattnavigation? Ja, z.B. Strg + Page Up/Down.
6. Wie kann ich die Tastenkombinationen am besten lernen? Durch regelmäßiges Üben.
7. Sind Makros zum Wechseln von Tabellenblättern möglich? Ja.
8. Wo finde ich weitere Informationen zu Excel-Tastenkombinationen? In der Excel-Hilfe oder online.
Tipps und Tricks: Erstellen Sie eine persönliche Liste mit den wichtigsten Tastenkombinationen und hängen Sie sie an Ihren Arbeitsplatz. Üben Sie die Verwendung der Tastenkombinationen in realen Szenarien.
Zusammenfassend lässt sich sagen, dass die Beherrschung der Tastenkombinationen zum Wechseln zwischen Tabellenblättern in Excel ein wesentlicher Schritt zur Steigerung Ihrer Produktivität ist. Die Fähigkeit, schnell und effizient zwischen verschiedenen Tabellenblättern zu navigieren, spart Zeit und reduziert Frustration. Obwohl das Erlernen neuer Tastenkombinationen anfangs etwas Übung erfordert, zahlt sich die Investition langfristig aus. Beginnen Sie noch heute mit dem Üben und erleben Sie den Unterschied! Nutzen Sie die Kraft der Tastenkombinationen und entfesseln Sie Ihr volles Excel-Potenzial. Die beschriebenen Tastenkombinationen sind ein einfacher, aber effektiver Weg, Ihre Arbeit in Excel zu optimieren und Ihren Workflow zu verbessern. Integrieren Sie diese in Ihre tägliche Routine und Sie werden schnell die Vorteile erkennen. Machen Sie den ersten Schritt und beginnen Sie gleich jetzt mit dem Üben!
Culpa mia bedeutung anwendung und kultureller kontext
Erinnerungen bewahren im freien wort bad salzungen traueranzeigen und ihre bedeutung
Grede dachdecker bergisch gladbach ihr dach in sicheren handen