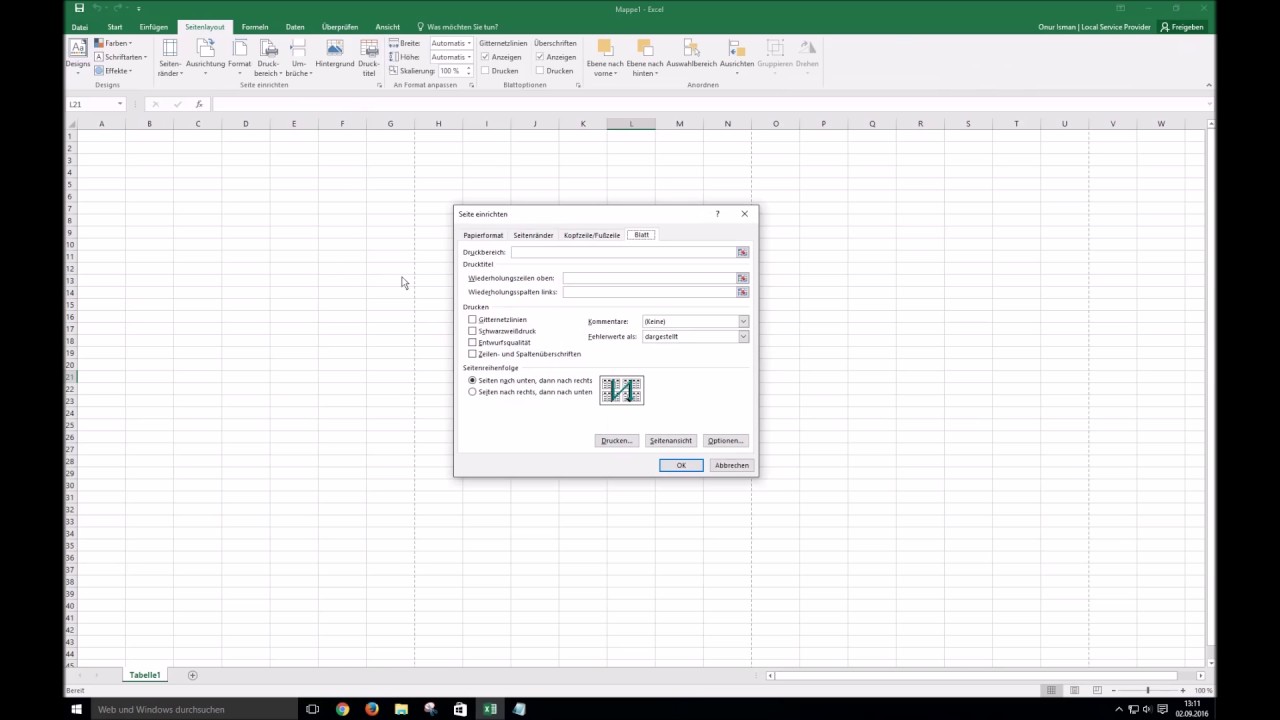Excel Tabelle elegant auf einer Seite drucken Fräulein Ordnung
Wer kennt es nicht, das Chaos beim Ausdruck von Excel-Tabellen? Seitenumbrüche mitten in der Tabelle, abgeschnittene Spalten – ein Graus für jedes ordnungsliebende Herz! Doch keine Sorge, Fräulein Ordnung ist zur Stelle! Mit meinen Tipps und Tricks drucken Sie Ihre Excel-Tabellen zukünftig elegant und vollständig auf einer einzigen Seite.
Ein sauberer Ausdruck einer Excel-Tabelle ist oft unerlässlich, sei es für Präsentationen, Berichte oder einfach für die eigene Ablage. Doch der Weg dorthin kann steinig sein. Das Problem: Excel-Tabellen sind oft größer als eine DIN-A4-Seite. Die Herausforderung besteht darin, die Tabellenansicht so anzupassen, dass sie perfekt auf eine Seite passt, ohne dabei wichtige Informationen zu verlieren.
Seit der Einführung von Microsoft Excel ist das Drucken ein essentieller Bestandteil des Programms. Anfangs noch recht rudimentär, bieten heutige Excel-Versionen zahlreiche Optionen zur Druckoptimierung. Trotzdem bleibt der Wunsch, eine Tabelle auf einer Seite zu drucken, eine häufig gestellte Frage in Online-Foren und Hilfeseiten.
Die Bedeutung des korrekten Ausdrucks von Excel-Tabellen sollte nicht unterschätzt werden. Ein professioneller Ausdruck vermittelt Kompetenz und Sorgfalt. Umgekehrt können unsaubere, abgeschnittene Tabellen einen schlechten Eindruck hinterlassen und wichtige Informationen unleserlich machen.
Deshalb widmen wir uns heute der Königsdisziplin: Dem Ausdruck einer Excel-Tabelle auf einer einzigen Seite. Von der Anpassung der Seitenränder bis zur Definition von Druckbereichen – wir decken alle wichtigen Aspekte ab, damit Ihre Ausdrucke ab sofort Fräulein Ordnung-approved sind!
Ein Druckbereich legt fest, welcher Teil der Tabelle gedruckt werden soll. Das ist besonders hilfreich, wenn nur bestimmte Daten relevant sind. Die Seitenansicht bietet eine Vorschau des Ausdrucks und erlaubt die Feinjustierung von Seitenrändern, Skalierung und Ausrichtung.
Die Skalierung ermöglicht die Anpassung der Tabellengröße an die Papiergröße. Man kann die Tabelle auf eine bestimmte Seitenanzahl oder auf eine bestimmte Prozentzahl skalieren.
Vor- und Nachteile von Excel Tabelle auf einer Seite drucken
| Vorteile | Nachteile |
|---|---|
| Übersichtlich und kompakt | Möglicher Informationsverlust bei großen Tabellen |
| Platzsparend und kosteneffizient | Schriftgröße kann sehr klein werden |
| Ideal für Präsentationen und Berichte | Komplexere Formatierung erforderlich |
Bewährte Praktiken:
1. Nutzen Sie die Seitenansicht zur Kontrolle.
2. Definieren Sie Druckbereiche für relevante Daten.
3. Passen Sie die Seitenränder an.
4. Skalieren Sie die Tabelle passend zur Seite.
5. Wählen Sie eine lesbare Schriftgröße.
Beispiele:
1. Monatsbericht auf einer Seite.
2. Projektbudget auf einer Seite.
3. Teilnehmerliste auf einer Seite.
4. Inventarliste auf einer Seite.
5. Wochenplan auf einer Seite.
Herausforderungen und Lösungen:
1. Tabelle zu breit: Spalten verbergen oder schmaler gestalten.
2. Tabelle zu lang: Zeilen ausblenden oder die Skalierung anpassen.
3. Schrift zu klein: Skalierung anpassen oder Papierformat ändern.
4. Seitenumbruch an ungünstiger Stelle: Manueller Seitenumbruch einfügen.
5. Kopfzeile fehlt auf Folgeseiten: Kopfzeile in den Seiteneinstellungen definieren.
Häufig gestellte Fragen:
1. Wie passe ich die Seitenränder an? Über die Seiteneinstellungen.
2. Wie definiere ich einen Druckbereich? Den gewünschten Bereich markieren und als Druckbereich festlegen.
3. Wie skaliere ich die Tabelle? In den Seiteneinstellungen unter "Skalierung".
4. Was tun, wenn die Schrift zu klein ist? Skalierung anpassen oder Papierformat ändern.
5. Wie füge ich einen manuellen Seitenumbruch ein? Über das Menü "Seitenlayout".
6. Wie füge ich eine Kopfzeile hinzu? In den Seiteneinstellungen.
7. Wie drucke ich nur bestimmte Seiten? Im Druckdialog den gewünschten Seitenbereich angeben.
8. Wie kann ich die Druckvorschau anzeigen? Über das Menü "Datei" und "Drucken".
Tipps und Tricks:
Verwenden Sie die Option "An eine Seite anpassen", um die Tabelle automatisch auf eine Seite zu skalieren.
Zusammenfassend lässt sich sagen, dass das Drucken einer Excel-Tabelle auf einer Seite zwar eine Herausforderung sein kann, aber mit den richtigen Werkzeugen und Techniken kein Hexenwerk ist. Die Vorteile eines übersichtlichen, kompakten Ausdrucks überwiegen die anfänglichen Mühen der Anpassung. Ein professioneller Ausdruck verleiht Ihren Dokumenten den letzten Schliff und hinterlässt einen positiven Eindruck. Nutzen Sie die hier vorgestellten Tipps und Tricks, um Ihre Excel-Tabellen zukünftig perfekt auf einer Seite zu präsentieren. Fräulein Ordnung wünscht Ihnen viel Erfolg beim Drucken! Denken Sie daran: Ein sauberer Ausdruck ist die Visitenkarte Ihrer Daten! Experimentieren Sie mit den verschiedenen Einstellungen und finden Sie die optimale Konfiguration für Ihre individuellen Bedürfnisse. Mit etwas Übung werden Sie zum Meister des einseitigen Excel-Ausdrucks.
Excel magie entfessle die macht komplexer logik
College basketball ergebnisse cbs spannende ncaa updates
6 meter in zentimeter umrechnen einfach erklart